Zaawansowane¶
Zawiera zaawansowane funkcje, takie jak dostęp do FTP i jednostki organizacyjne.
Przechowywanie danych¶
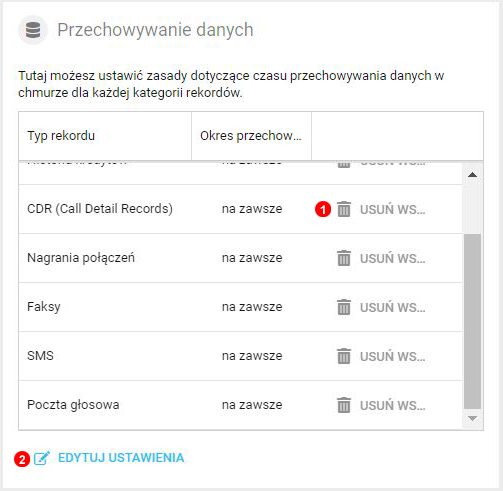
- Kliknij, aby natychmiast usunąć wszystkie rekordy dla wybranej kategorii.
- Kliknij, aby edytować reguły przechowywania.
Potwierdzenie usunięcia danych¶
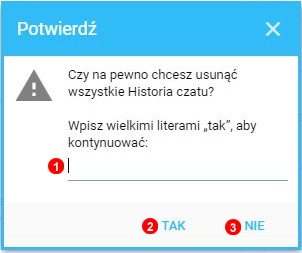
- Jeśli wybrana jest opcja Usuń wszystko, konieczne jest naciśnięcie przycisku
TAK. - Kliknij Tak po wpisaniu
TAKw polu tekstowym, aby usunąć WSZYSTKIE rekordy wybranej kategorii. - Kliknij Nie, aby anulować i
NIEusunąć żadnych rekordów.
Edycja ustawień¶

- Wybierz opcję
1aby zachować dane z określonej kategorii. - Jeśli opcja
Przechowuj na zawszenie jest wybrana, można wybrać określone ramy czasowe (od 1 do 999 dni). Jeśli rekordy są starsze zostaną automatycznie usunięte. - Kliknij przycisk
Prześlij, aby zapisać zmiany.
Dostęp FTP¶
Możliwe jest zbiorcze pobieranie CDR (raportów szczegółów połączeń) i monitorowanych (nagranych) plików MP3 przy użyciu bezpiecznego programu FTP. Najpierw musisz uzyskać dane logowania do FTP.
s.
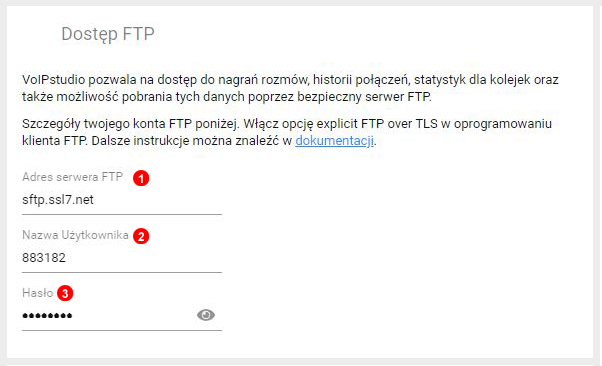
- Adres serwera dla FTP
- Nazwa użytkownika FTP.
- Hasło FTP.
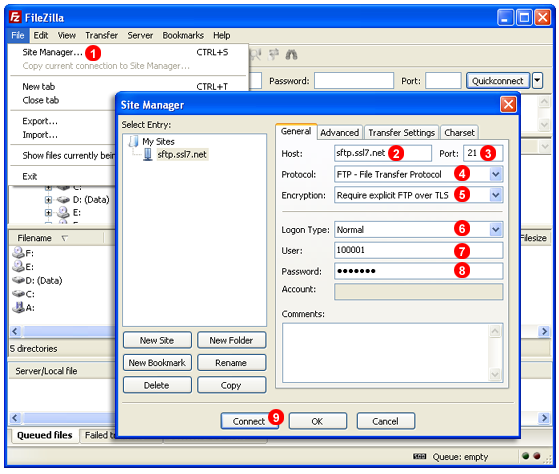
Następnie wykonaj poniższe czynności, aby skonfigurować FileZilla http://filezilla-project.org/:
- Wybierz
Site Manager...z menuFile. - Wprowadź
sftp.ssl7.netw poluHost. - Wprowadź
21w poluPort. - Wybierz
FTP - File Transfer Protocol. - Wybierz
Require explicit FTP over TLS. - Wybierz
Normaljako typ logowania. - Wprowadź Twoją nazwę użytkownika - %IMG_FTP_ACCESS%
(5)- intoUserfield. - Wprowadź swoje hasło - %IMG_FTP_ACCESS%
(6)- w poluPassword. - Kliknij przycisk
Connect.
CDR (Raport szczegółów połączenia)¶
Raporty dotyczące szczegółów połączeń można znaleźć w CDRs (Call Detail Records) w formacie RRRR-MM-DD.csv:
id- unikalny identyfikator połączeniacalldate-data i godzina połączenia(GMT+0)src_id- identyfikator źródła (dotyczy tylko połączeń wychodzących do PSTN - pokaże nazwę użytkownika SIP dzwoniącego)src- numer źródłowyclid- Identyfikatordst- numer docelowydst_name-nazwa kontaktu docelowego (na przykład: „Jan Kowalski”, „Sprzedaż IVR”, „Sprzedaż kolejki”)duration- całkowity czas trwania połączenia w sekundachbillsec- liczba sekund połączenia, za które została naliczona opłatadisposition- wynik połączenia (na przykład: „POŁĄCZONO”, „ZAJĘTY”)destination- nazwa miejsca docelowego (dotyczy tylko połączeń z PSTN - na przykład „USA”, „Germany Mobile” itp.)rate- stawka za minutęcharge-całkowity koszt połączeniat_cause- Przyczyna zakończenia (na przykład „Zajęty” itp.)
Uwaga: pliki CDR są przesyłane do witryny FTP co 24 godziny (o 01:00:00 GMT + 0), więc może być konieczne poczekanie, aż najnowsze będą dostępne do pobrania zbiorczego.
Raporty połączeń kolejki¶
Konkretne raporty połączeń dla kolejek można znaleźć w katalogu QueueCalls. Dwa raporty są generowane i przesyłane do witryny FTP co 24 godziny (o 01:00:00 GMT + 0):
RRRR-MM-DD-queue_call.csvzawierają szczegółowe zapisy dotyczące każdego połączenia.RRRR-MM-DD-queue_user_call.csv-raport ten pokazuje dla każdego połączenia wszystkie punkty, z którymi zostało ono połączone. Na przykład dla każdego połączenia będziemy mieć zapisy pokazujące wszystkich agentów, do których dzwonił, a także skrzynki głosowe lub przekierowania do kolejek lub IVR.
Raporty te można znaleźć w pliku „zip” o następującym formacie nazwy: „RRRR-MM-DD-queue-calls.zip”.
id- unikalny identyfikator dla danego rekorduuser_id- użytkownik, w którym dzwoni telefonlocation_id- identyfikator lokalizacji dla danego użytkownikacall_id- identyfikator połączenia przychodzącegoqueue_id- identyfikator kolejkiddi- numer, na który wydano połączeniecli- numer telefonucallers- ilość połączeń w kolejceagents- łączna liczba agentów w kolejcestart_time-data i godzina połączeniahold_time- łączny czas spędzony przez połączenie w kolejcering_time- czas w trakcie rozmowy dzwonił pod danym agentemconn_time- czas rozmowyfinal_dst_type- do którego kierowane jest połączenie:VPoczta głosowa,UUżytkownik / agent,Qinna kolejka,RPrzekierowany do IVRfinal_dst_id- identyfikator miejsca docelowego połączeniadisposition-kolejność dzwonienia połączenia. Ponieważ w kolejce jest kilku agentów, połączenie będzie dzwonić do każddego agenta, aż zostanie ostatecznie połączony z jednym użytkownikiemt_cause- przyczyną zakończenia połączenia, może to być „C” połączono z miejscem docelowym lub „H” połączenie zawieszone.
Połączenia monitorowane (nagrane)¶
Format nagrań jak poniżej:
YYYY_mm_dd_HH_mm_ss-SIP_USERNAME-CALLER_ID-CALLED_NO-UNIQUEID.mp3
Uwaga: nagrania są przesyłane na serwer FTP w czasie rzeczywistym i są dostępne do pobrania kilka sekund po zakończeniu połączenia.
Jednostki organizacyjne¶
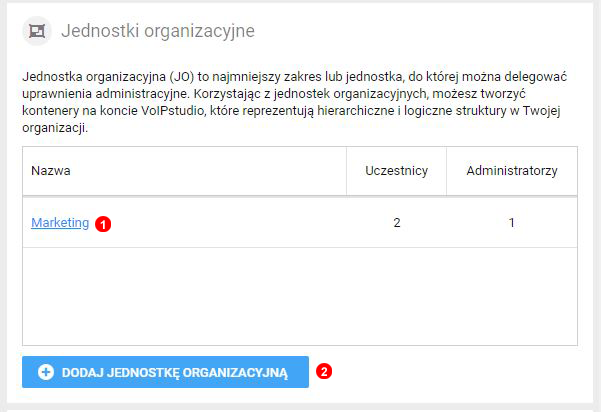
- Korzystając z jednostki organizacyjnej, możesz utworzyc grupy lub działy zarządzane przez jednego lub więcej administratorów, którzy będą mieli dostęp do zapisów rozmów i nagrań użytkowników w swoim dziale.
- Kliknij, aby dodać nową jednostkę organizacyjną.
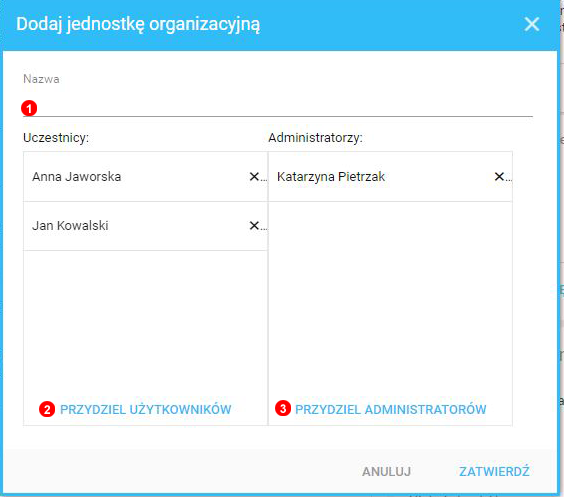
UWAGA: Użytkownik musi mieć rolę Administrator przed dodaniem go do jednostki organizacyjnej jako Administrator.
- Podaj identyfikator jednostki.
- Wybierz użytkowników, którzy mają być częścią Jednostki.
- Wybierz Administratorów, którzy będą zarządzać lub monitorować wybranych Użytkowników.
Zatwierdźaby zakończyć i zapisać.
UWAGA: Początkowy użytkownik nie może być administratorem w jednostce organizacyjnej, aby zapobiec całkowitej blokadzie konta.
Monitorowanie rozmów¶
Monitorowanie rozmów umożliwia przełożonemu Call Center dołączanie do trwającej rozmowy między klientem a agentem. To świetny sposób na szkolenie lub monitorowanie jakości obsługi klienta. Dostępne są trzy tryby:
- Cichy - Osoba, która monitoruje rozmowę może słuchać rozmowy, ale nikt jej nie słyszy.
- Szept - Osoba, która monitoruje rozmowę może rozmawiać z agentem
- W 3 strony - Osoba, która monitoruje rozmowę może rozmawiać zarówno z agentem, jak i klientem.
We wszystkich trzech trybach nie ma sygnalizacji dźwiękowej o dołączeniu osoby do rozmowy w trybie monitorowania.
Włączenie monitorowania rozmów obejmuje dwa kroki:
- Utworzenie uprawnień do monitorowania połączeń zgodnie z opisem poniżej.
- Umożliwienie funkcji monitorowania wybranym użytkownikom - patrz pkt (13) 3.9 "Użytkownicy" - Rozdział „Funkcje i grupy”.
=== Jak monitorować rozmowy===
Aby dołączyć do trwającego połączenia, wybierz:
#44+Numer wewnętrzny użytkownika- na przykład, aby monitorować połączenie użytkownika o numerze wewnętrznym2005wybierz#442005. Domyślny tryb toCichypozwalający na słuchanie połączenia odebranego przez Agenta. Po nawiązaniu połączenia możesz nacisnąć:5- aby włączyć trybSzept6- aby włączyć trybW 3 strony4- aby powrócić do trybuCichy.
Informacje o błędach¶
Odmowa - Użytkownik, który próbuje monitorować rozmowę nie jest członkiem" Uprawnionych użytkowników ".
Połączenie nie zostało jeszcze nawiązane- Brak połączonych połączeń, które można by było monitorować
Konfiguracja¶
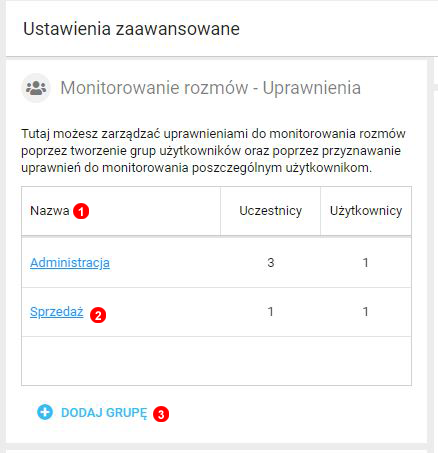
- Korzystając z panelu możesz zdefiniować grupy numerów wewnętrznych i delegować wybranym użytkownikom uprawnienia do monitorowania trwających połączeń.
- Kliknij, aby edytować istniejącą grupę uprawnień do monitorowania połączeń.
- Kliknij, aby utworzyć nową grupę uprawnień do monitorowania połączeń.
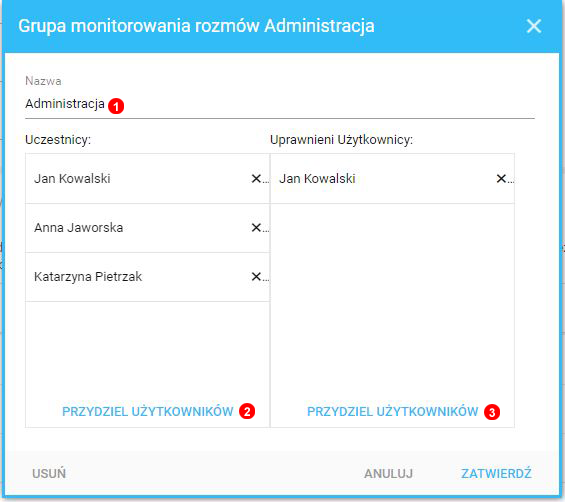
- Kliknij na nazwę grupy i zmień jej nazwę w polu
1 - Wybierz użytkowników, którzy mają być częścią grupy.
- Wybierz użytkowników, którzy będą mogli monitorować połączeń wybranych użytkowników.
Zatwierdź, aby zakończyć i zapisać zmiany.
Polityki zespołów¶
Polityki zespołów korzystają z [https://voipstudio.pl/docs/administrator/u%C5%BCytkownicy/#zespo%C5%82y] by szybko zastosowac pewne usatwienia lub pozwolenia.
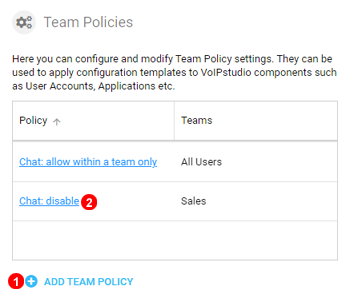
- Kliknij by dodac politykę zespołu.
- Istniejące ustawienia można zmienic klikając imię.
Dodaj polityki zespołów¶
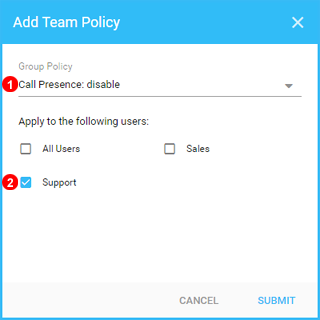
- Dodaj politykę grupy do zastosownania.
- Wybierz zespół do zastosowanej polityki.
Obecne polityki:
User Settings: disable changes- Użytkownicy nie mogą dokonywać żadnych zmian w swoich ustawieniach.Call Presence: disable- nie pokazuj statusu połączeń innych użytkownikówCall Presence: hide phone numbers- przy wyświetlaniu statusu połączenia innych użytkowników, nie pokazuj numerów telefonówChat: allow within a team only- Członkowie zespołu mogą rozmawiać tylko z innymi członkami tego samego zespołu.Chat: disable- Czat całkowicie wyłączony.Call Recordings: disable access- Kiedy Nagrywanie rozmów Ad-Hoc jest włączone, użytkownicy będą mieli dostęp do nagrań rozmów wykonanych przez ich użytkownika, to ustawienie wyłącza ten dostęp przy zachowaniu możliwości Nagrywania Ad-Hoc.Desktop Softphone: copy number to clipboard- Umożliwia kopiowanie do schowka bezpośrednio z aplikacji (desktop softphone).
Tablica Call Center¶
Tablica Call Center jest doskonałym narzędziem do monitorowania połączeń na żywo i statystyk, ułatwiając identyfikację zmian lub problemów.
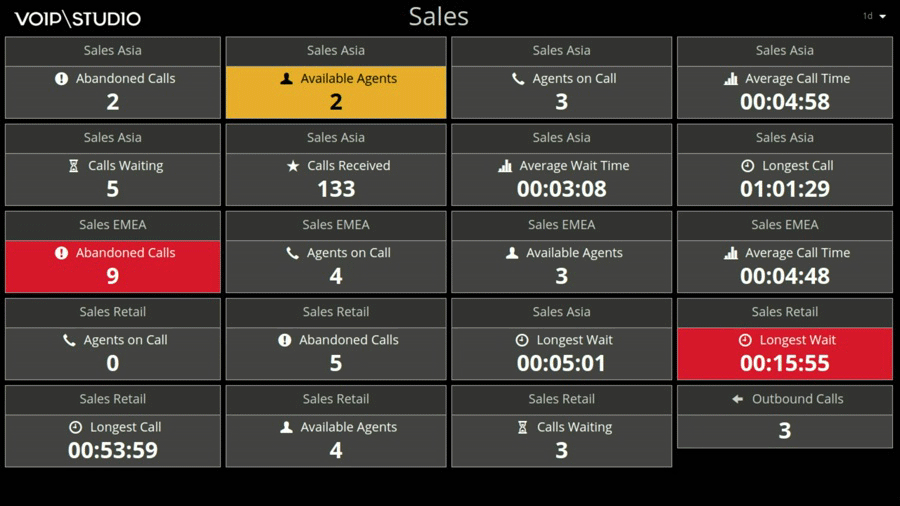
Menu główne i ustawienia¶
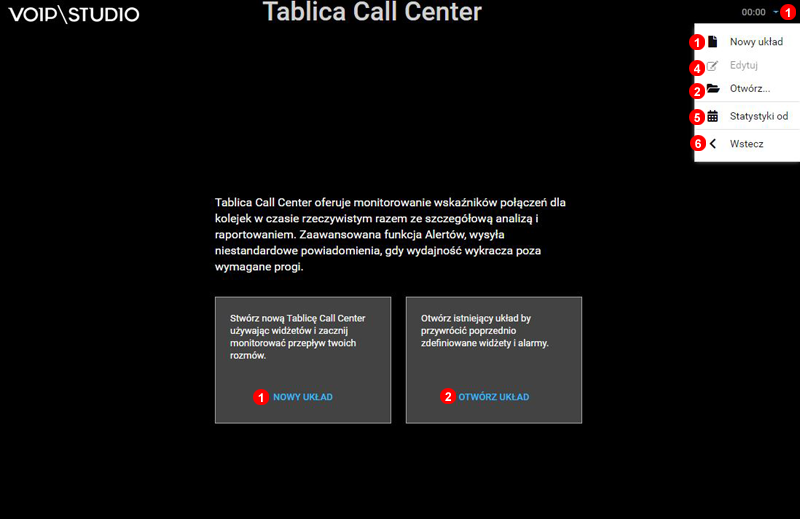
- Kliknij, aby utworzyć nowy układ tablicy.
- Kliknij, aby otworzyć istniejący układ tablicy.
- Edytuj aktualnie otwarty układ tablicy.
- Opcja
Statystyki od - Wybierz opcję
Wsteczaby wróć do głównego ekranu administratora.
Dodawanie nowego układu¶
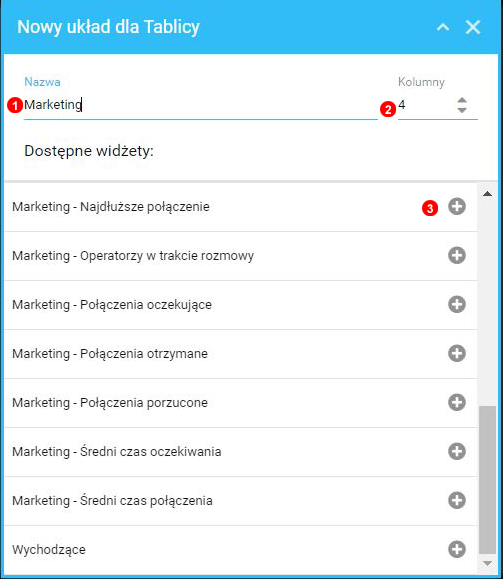
- Wprowadź nazwę nowego układu tablicy call center.
- Wybierz liczbę kolumn, w których ma być wyświetlany układ.
- Kliknij „+”, aby w razie potrzeby dodać określone elementy.
Otwieranie układu¶
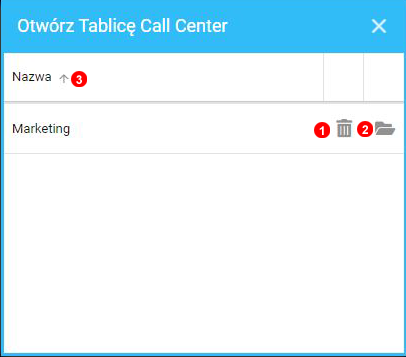
- Kliknij ikonę kosza, aby usunąć wybrany układ.
- Kliknij ikonę folderu, aby otworzyć wybrany układ.
- Kliknij nazwę kolumny, aby posortować rosnąco lub malejąco.