Integracje - Salesforce CRM¶
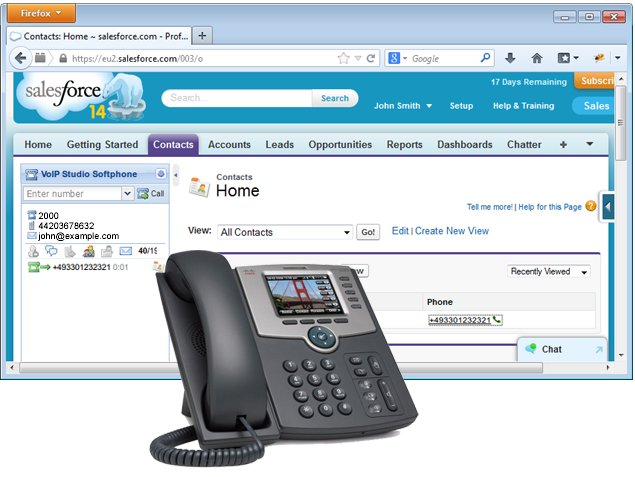
Figure 61.1 Salesforce CRM integracja
Poniższe instrukcje pokazują, jak włączyć funkcję Call Center w Salesforce CRM, która pozwala na "kliknij, aby zadzwonić" oraz filtrowanie połączeń przychodzących w celu łatwego zarządzania interakcjami z Leadami i Kontaktami.
Uwaga: Moduł VoIPstudio Call Center jest kompatybilny z następującymi wersjami Salesforce: Professional, Enterprise i Unlimited. Musisz się jeszcze upewnić, że wszystkie numery telefonów w Salesforce mają format +E164, który wygląda następująco +[kod kraju][numer telefonu]. Przykład: +12124453312 (dla numeru z USA 212 445 3312) lub +442036427900 (dla numeru z UK 0203 642 7900)
Configuration - Lightning¶
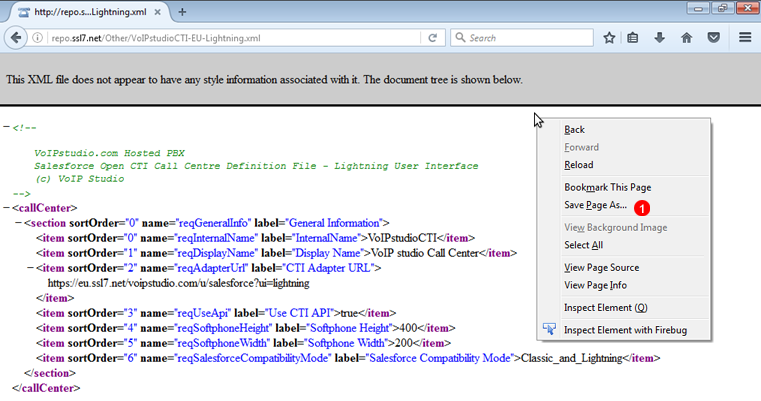
Figure 61.2 Salesforce CRM Call Centre profil XML
- Otwórz VoIPstudioCTI-EU.xml (dl klientów używających domeny SIP
eu.sip.ssl7.net) lub VoIPstudioCTI-AMN.xml (dl klientów używających domeny SIPamn.sip.ssl7.net) kliknij prawym klawiszem myszy i wybierz z menu kontekstowego "Zapisz stronę jako...".
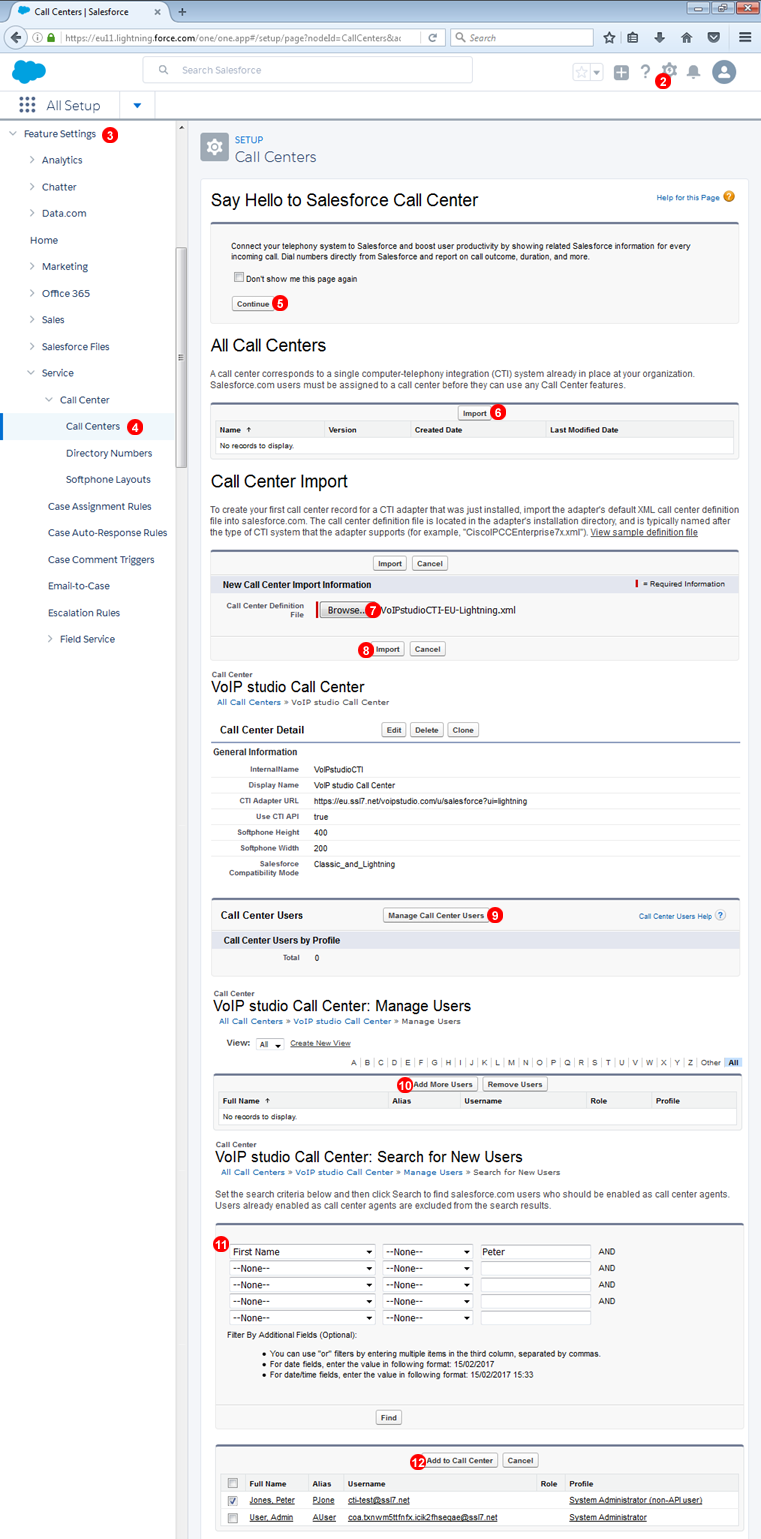
Figure 61.3 Salesforce Lightning Call Centre import profilu XML
- Zaloguj się na swoje konto Salesforce i kliknij
Setupna górnym pasku narzędzi. - Wybierz
Feature Settingsz paska narzędzi po lewej stronie. - Wybierz
Service->Call Center->Call Centers - Kliknij
Continue. - Kliknij
Import. - Wybierz
VoIPstudioCTI-XX.xmlplik pobrany w kroku 1. - Kliknij
Import. - Kliknij
Manage Call Center Users. - Kliknij
Add More Users. - Skorzystaj z filtra, aby znaleźć użytkownika, którego chcesz dodać do swojego Call Center.
- Wybierz użytkowników i kliknij
Add to Call Center.
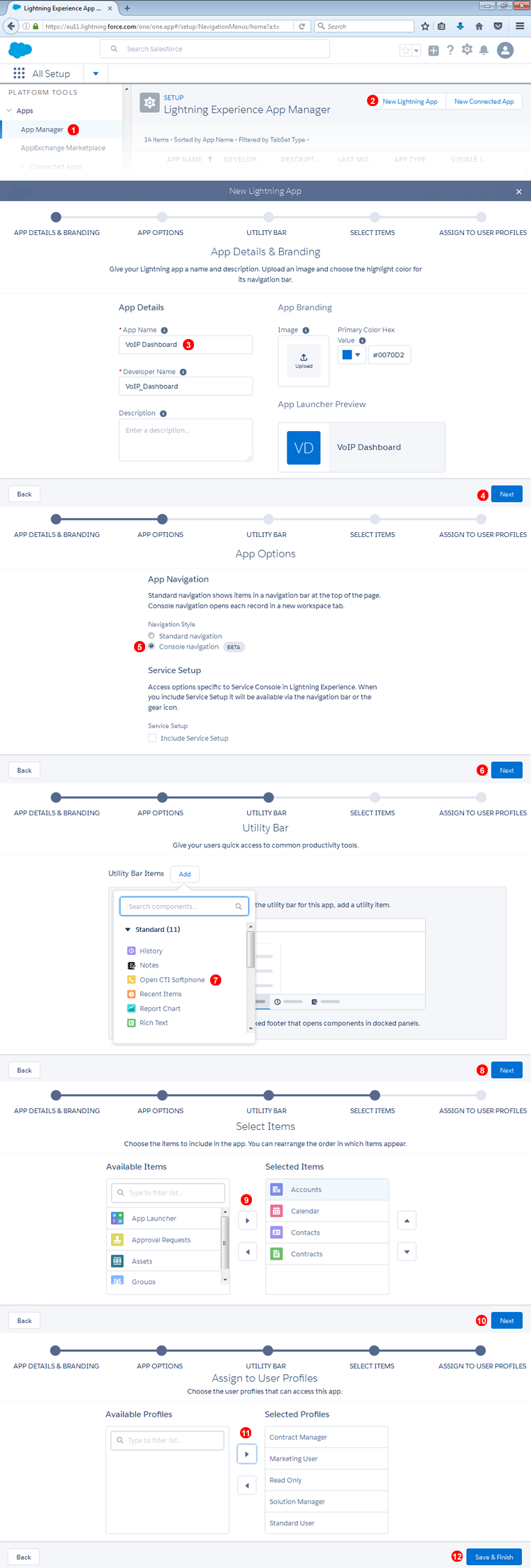
Figure 61.4 Salesforce Lightning Application set up
- Wybierz
Apps->App Managerz paska narzędzi po lewej stronie. - Kliknij
New Lightening App. - Wpisz nazwę aplikacji.
- Kliknij
Next. - Wybierz
Console navigation. - Kliknij
Next. - Dodaj
Open CTI SoftphonedoUtility Bar(dodaj również inne przedmioty, których możesz potrzebować). - Kliknij
Next. - Wybierz elementy, których potrzebujesz w tej aplikacji.
- Kliknij
Next. - Przypisz profile użytkowników do tej aplikacji.
- Kliknij
Save & Finish.
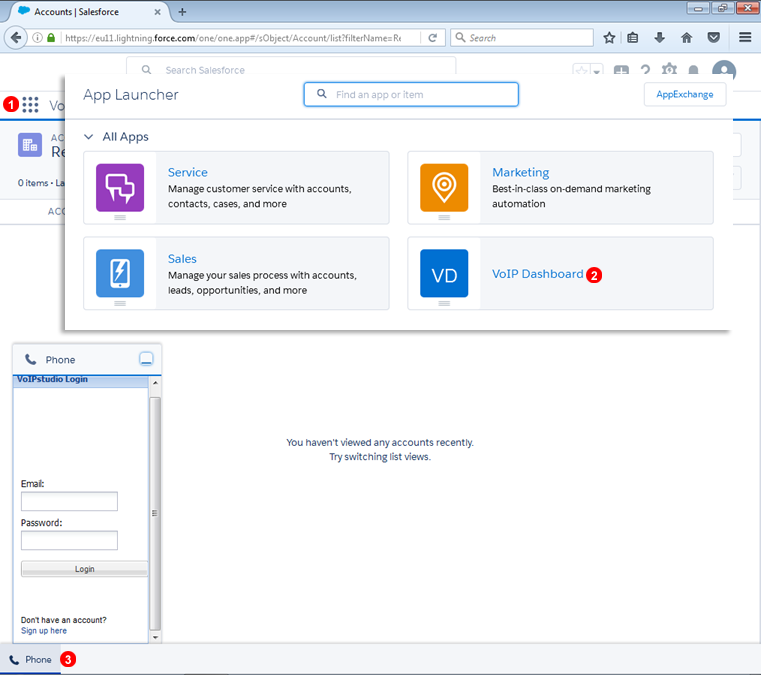
Figure 61.5 Salesforce Lightning Application
- Kliknij app launcher button w lewej części strony.
- Wybierz app utworzony w poprzednim kroku.
- W dolnym pasku narzędzi kliknij link
Phonei zaloguj do softphone VoIPstudio.
Konfiguracja - Klasyczna¶
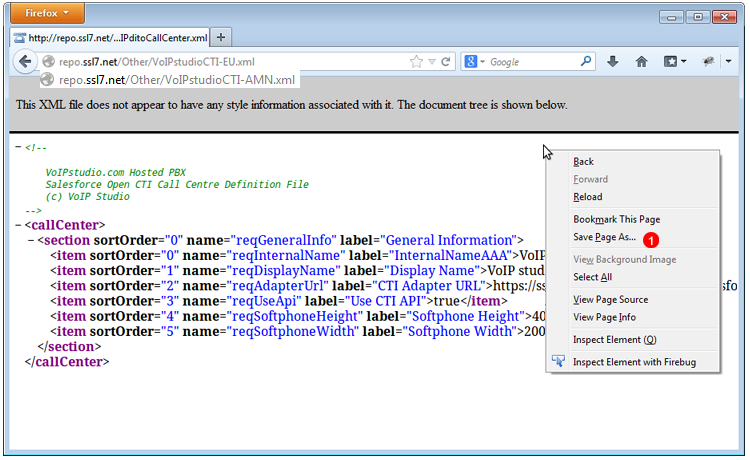
Figure 61.6 Salesforce CRM Call Centre XML profile
- Open VoIPstudioCTI-EU.xml (for customers using
eu.sip.ssl7.netSIP domain) or VoIPstudioCTI-AMN.xml (for customers usingamn.sip.ssl7.netSIP domain) right click and select "Save Page As..." from context menu.
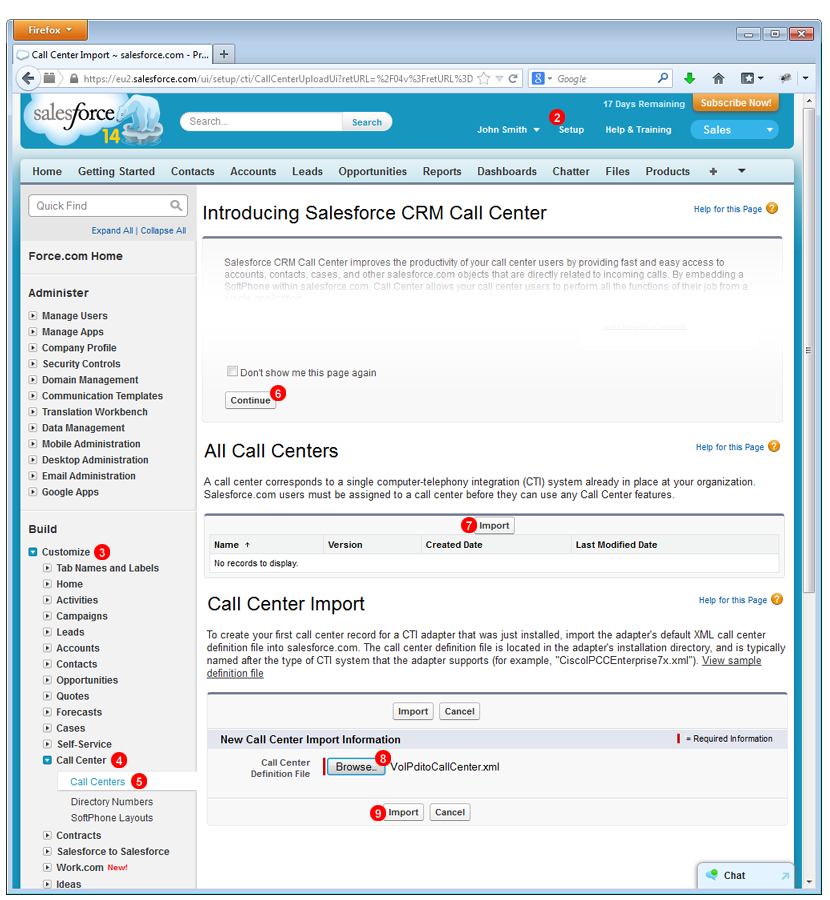
Figure 61.7 Salesforce CRM Call Centre XML profile import
- Login into your Salesforce account and click
Setupin the top toolbar. - Wybierz
Customizez paska narzędzi po lewej stronie. - Wybierz
Call Center. - Wybierz
Call Centers. - Kliknij
Continueprzycisk na stronie wprowadzenia. - Kliknij
Import. - Wybierz VoIPstudioCTI.xml plik pobrany w kroku 1.
- Kliknij
Import.
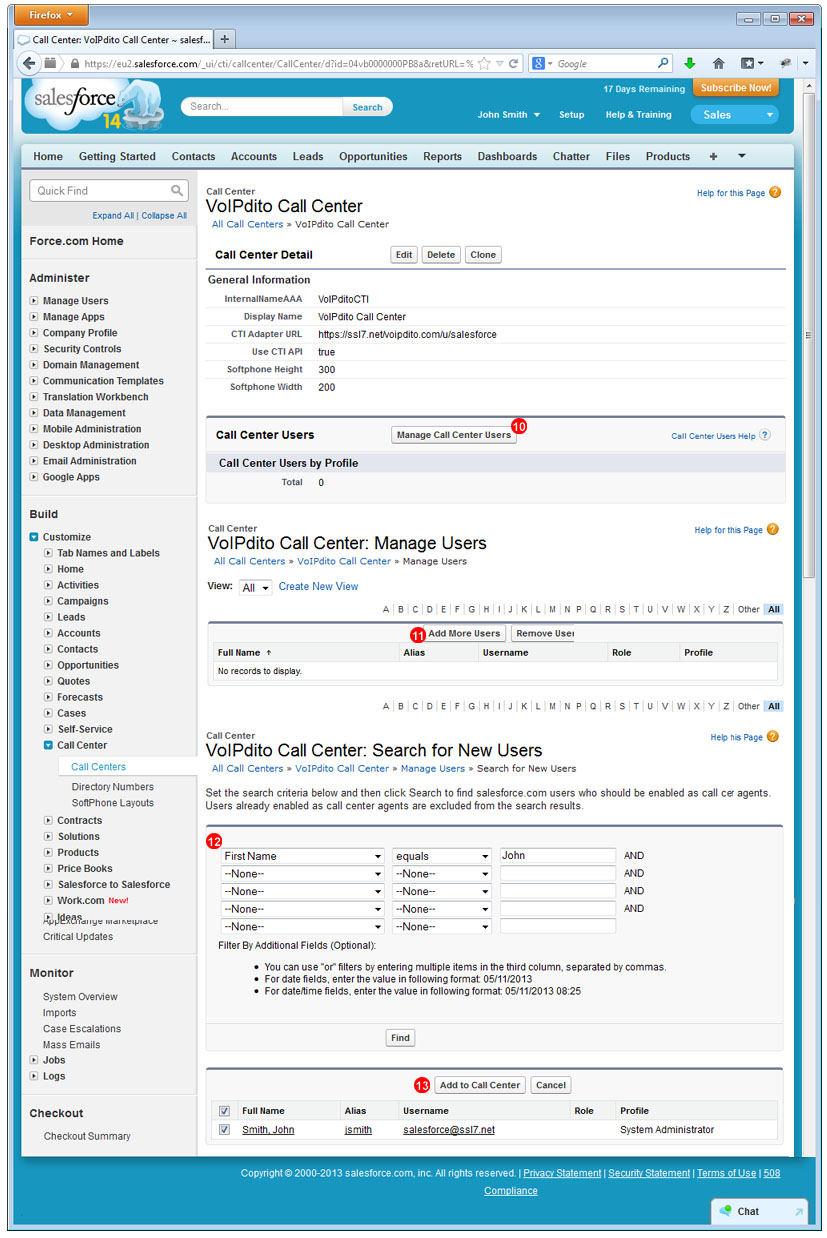
Figure 61.8 Użytkownicy Salesforce CRM Call Centre
- Kliknij
Manage Call Center Users. - Kliknij
Add More Users. - Skorzystaj z filtra, aby znaleźć użytkownika, którego chcesz dodać do swojego Call Center.
- Wybierz użytkowników i kliknij
Add to Call Center.
Rozmowy wychodzące¶
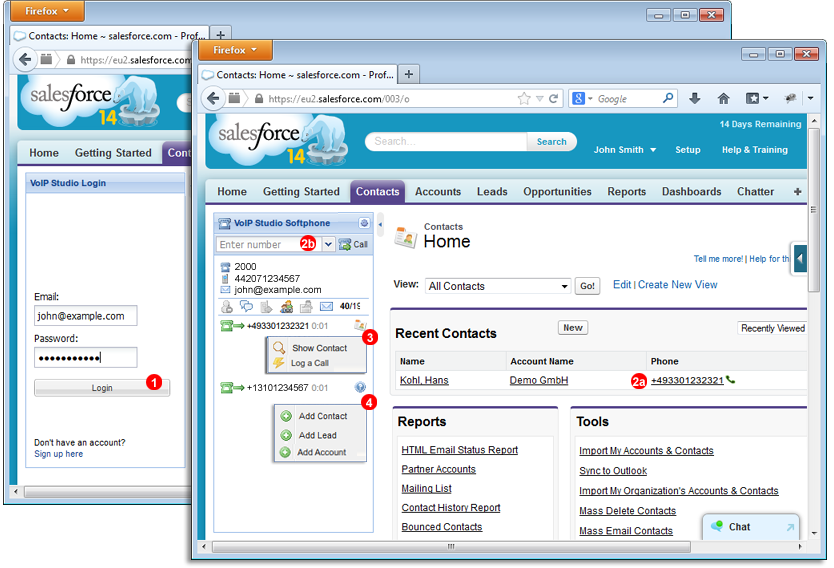
Figure 61.9 Rozmowy wychodzące Salesforce CRM Call Centre
- Zanim zaczniesz nawiązywać lub odbierać połączenia za pomocą VoIPstudio Salesforce Call Center module musisz zalogować się do softphonu za pomocą swojego emaila i hasła VoIPstudio.
- Aby nawiązać połączenie wychodzące, możesz kliknąć numer telefonu swojego kontaktu lub potencjalnego klienta
(2a)lub wprowadź numer, z którym chcesz się połączyć, w górnym polu Softphone VoIPstudio(2b)i kliknij przycisk "Call". VoIPstudio PBX zadzwoni do zarejestrowanego SIP Endpoint (softphone działający na twoim komputerze lub telefon stacjonarny)a jak tylko odbierzesz połączenie zostanie przekierowane na numer docelowy. - W dowolnym momencie, gdy dzwonisz do jednego ze swoich kontaktów, możesz kliknąć ikonę
Contacti wybraćShow ContactlubLog a Callz menu kontekstowego. - Jeśli połączenie jest skierowane do nieznanego miejsca docelowego, możesz kliknąć ikonę
Question marki wybraćAdd ContactlubAdd Leadz menu kontekstowego.
Połączenia przychodzące¶
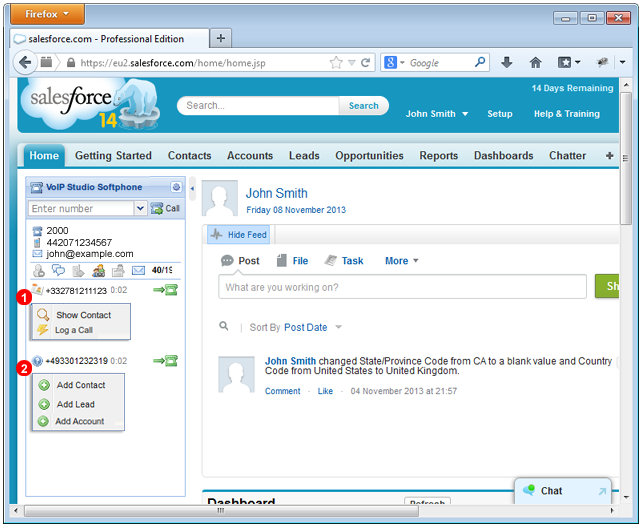
Figure 61.10 Połączenia przychodzące Salesforce CRM Call Centre
- Odbierając połączenie przychodzące ze znanego numeru możesz kliknąć
Show ContactlubLog a Callw menu kontekstowym, aby otworzyć odpowiedni rekord. - Połączenia przychodzące z nieznanych numerów otwierają menu, które umożliwia
Add new ContactlubLead.