Konfiguracja telefonów - Konfiguracja automatyczna - Cisco¶
SPAXXX¶
Telefony Cisco mogą być automatycznie skonfigurowane z VoIPstudio. To znacznie upraszcza wdrażanie i konfigurację urządzeń.
Uwaga: jeśli twój telefon został zakupiony w VoIPstudio, został on już skonfigurowany dla Ciebie i nie trzeba tego telefonu konfigurować automatycznie lub manualnie. Zapoznaj się z sekcją Edycja telefonu, aby przypisać numer wewnętrzny.
Uwaga: jeśli Twój telefon nie został zakupiony w VoIPstudio, wykonaj reset do ustawień fabrycznych opisany powyżej w sekcji Przywracanie ustawień fabrycznych.
Możesz uzyskać adres IP telefonu, wykonując czynności opisane w sekcji Znajdowanie adresu IP telefonu powyżej.
Przed rozpoczęciem proszę dodaj telefon w panelu administracyjnym VoIPstudio jak pokazano poniżej:
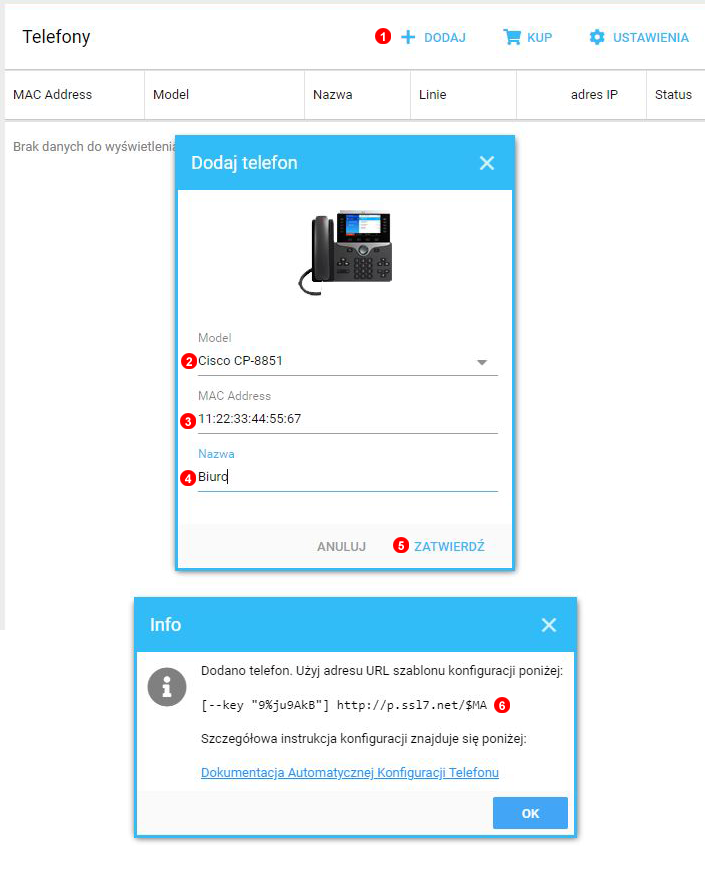
Aby dodać telefon zakupiony od innego dostawcy:
Naciśnij przycisk 1 Dodaj telefon a następnie:
2. Wybierz model swojego urządzenia.
3. Wprowadź adres MAC urządzenia - pięć grup cyfr i liter oddzielonych dwukropkiem, na przykład : 00:1a:4d:5c:25:8d. Zwykle znajduje się na etykiecie z tyłu urządzenia.
4. Nazwij urządzenie zgodnie z wymaganiami.
5. Kliknij przycisk Zatwierdź.
6. Skopiuj i wklej adres URL do konfiguracji telefonu, jak pokazano poniżej.
Po dodaniu obsługiwanych urządzeń do naszego systemu można uzyskać adres URL automatycznej konfiguracji, wprowadzić go w ustawieniach urządzenia i zarządzać telefonem za pośrednictwem internetowego panelu sterowania.
Te instrukcje dotyczą wszystkich urządzeń Cisco SPAXXX.
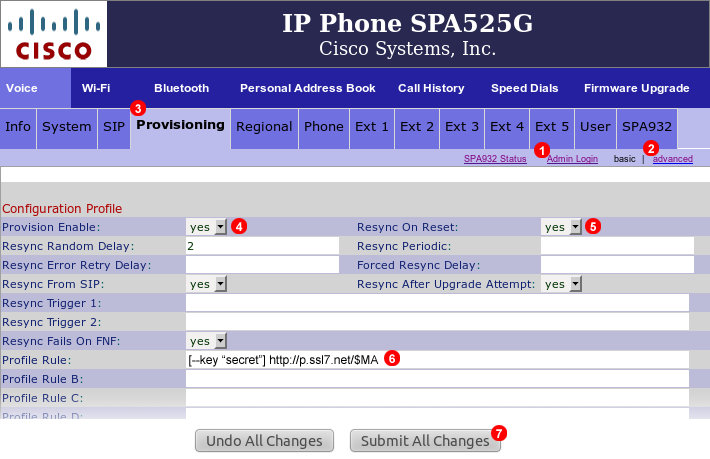
Aby automatycznie skonfigurować Cisco SPAXXX, zaloguj się do interfejsu internetowego urządzenia i wykonaj poniższe czynności:
- Kliknij
Admin Loginu góry strony. - Kliknij
Advancedw prawej górnej części strony. - Wybierz kartę
Provisioningu góry. - Upewnij się, że opcja
Provision Enablejest ustawiona naYes. - Upewnij się, że opcja
Resync On Resetjest ustawiona naYes. - Skopiuj i wklej swój
Profile URL- zobacz(2)rysunku 13.6 powyżej - w polu(6). - Naciśnij przycisk
Submit All Changes.
Po chwili Twój telefon Cisco uruchomi się ponownie i uzyska automatycznie dane konfiguracyjne z usługi VoIPstudio.
PAP2 Adapter¶
Jeśli Twój adapter został zakupiony w VoIPstudio, został już wstępnie skonfigurowany i nie ma potrzeby jego dalszej konfiguracji. Jeśli Twój telefon nie został zakupiony w VoIPstudio, zresetuj go do ustawień fabrycznych zgodnie z powyższą sekcją Przywracanie ustawień fabrycznych i uaktualnij firmware.
Możesz uzyskać adres IP adaptera, wykonując czynności opisane w sekcji Znajdowanie adresu IP telefonu powyżej.
Przed rozpoczęciem proszę dodaj adapter w panelu administracyjnym VoIPstudio jak pokazano poniżej:
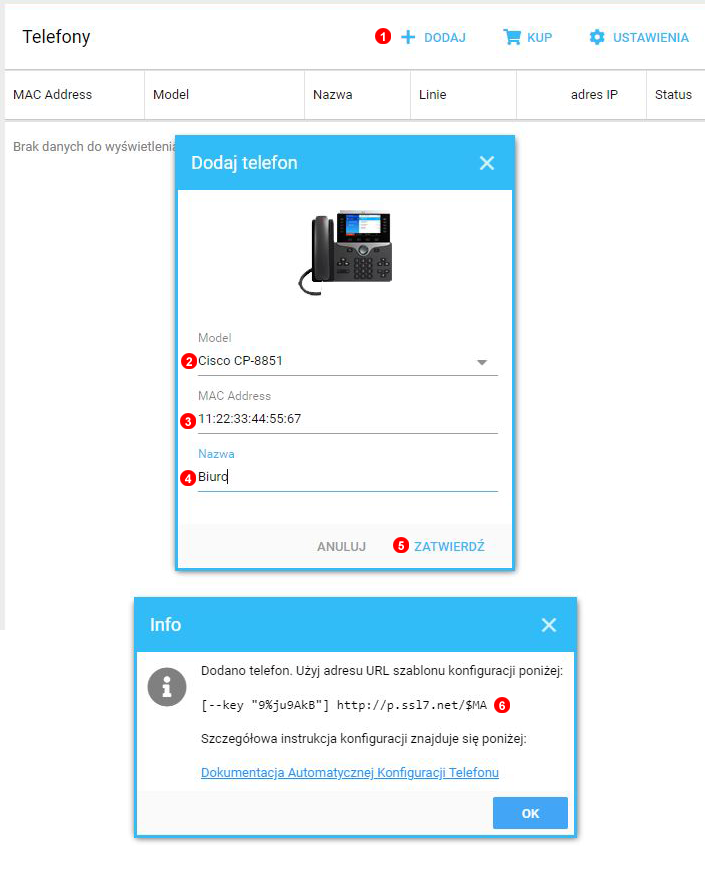
Aby dodać telefon zakupiony od innego dostawcy:
Naciśnij przycisk 1 Dodaj telefon znajdujący się w panelu Telefony.
2. Wybierz model swojego urządzenia.
3. Wprowadź adres MAC urządzenia - pięć grup cyfr i liter oddzielonych dwukropkiem, na przykład : 00:1a:4d:5c:25:8d. Zwykle wydrukowany na etykiecie znajdującej się z tyłu urządzenia.
4. Nazwij urządzenie zgodnie z wymaganiami.
5. Kliknij przycisk Zatwierdź.
6. Skopiuj i wklej adres URL do konfiguracji telefonu, jak pokazano poniżej.
Po dodaniu obsługiwanych urządzeń do naszego systemu można uzyskać adres URL automatycznej konfiguracji, wprowadzić go w ustawieniach urządzenia i zarządzać telefonem za pośrednictwem internetowego panelu sterowania.
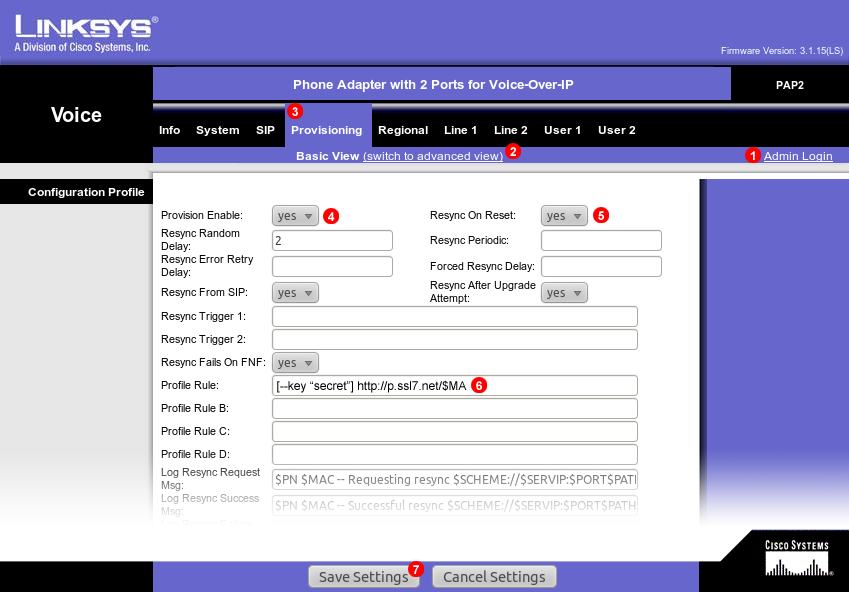
Aby automatycznie skonfigurować adapter Cisco PAP2, zaloguj się do interfejsu internetowego urządzenia i wykonaj poniższe czynności:
- Kliknij
Admin Loginu góry strony. - Kliknij
Advancedw prawej górnej części strony. - Wybierz kartę
Provisioningu góry. - Upewnij się, że opcja
Provision Enablejest ustawiona naYes. - Upewnij się, że opcja
Resync On Resetjest ustawiona naYes. - Skopiuj i wklej swój
Profile URL- zobacz(2)rysunku 13.6 powyżej - w polu(6). - Naciśnij przycisk
Submit All Changes.
Po chwili Twój adapter Cisco uruchomi się ponownie i uzyska automatycznie dane konfiguracyjne z usługi VoIPstudio.