Ustawienia - Kolejki¶
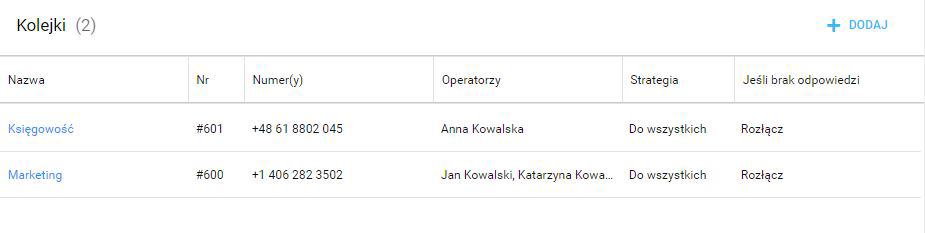
Kolejki umożliwiają automatyczne przydzielanie połączeń telefonicznych do określonej grupy operatorów.
Korzystając z panelu administratora VoIPstudio, możesz dostosować maksymalny czas kolejki, muzykę on Hold oraz przydzielić numer i operatorów do kolejki.
Dodawanie nowej kolejki¶
Aby dodać kolejkę, kliknij przycisk Dodaj na rysunku 10.1 powyżej i wykonaj poniższe czynności:
Ustawienia ogólne
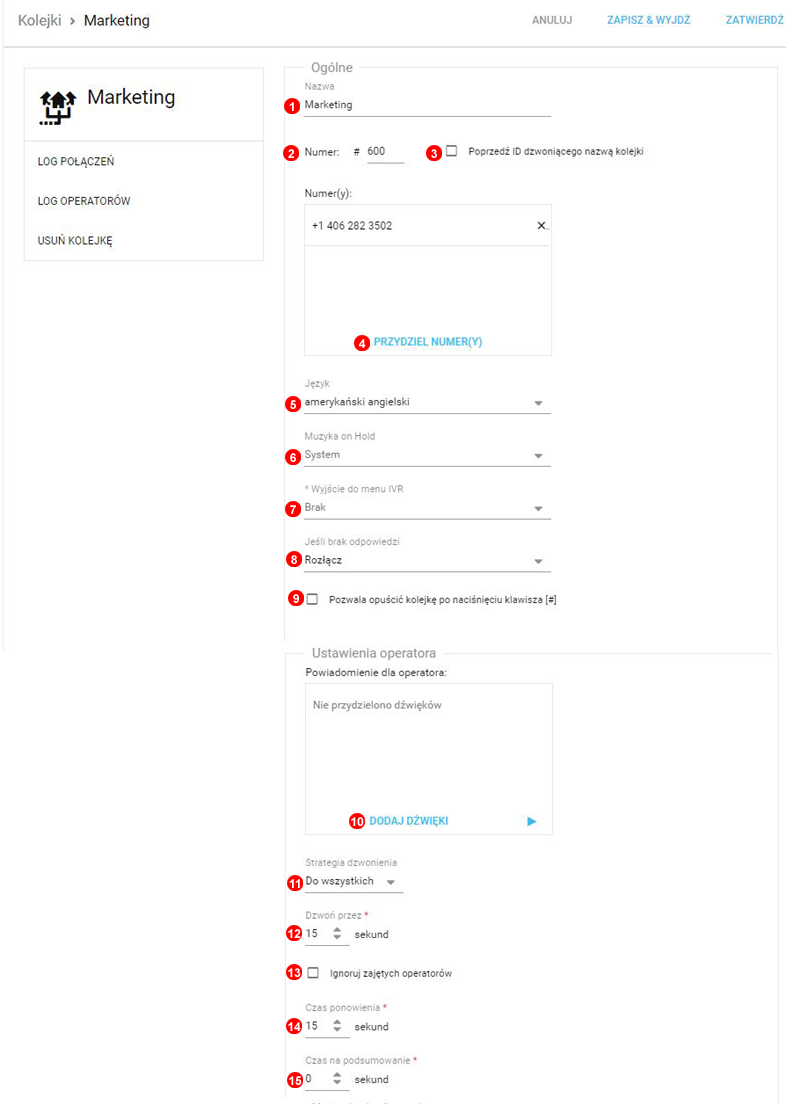
- Wpisz unikalną nazwę nowej kolejki.
-
Numer kolejki - operatorzy będą używać następujących numerów aby się zalogować i wylogować z kolejki:
- Zaloguj sie -
#421a następnie numer kolejki - Wyloguj -
#422a następnie numer kolejki Uwaga: Numer kolejki używany do przekazywania połączeń bezpośrednio do kolejki, można go zmienić na dowolny 3-cyfrowy numer. Aby przetransferować, użyj # 600, jak pokazano w tym przykładzie.
- Zaloguj sie -
-
Prefiks ID dzwoniącego za nazwą kolejki - Jeśli ta opcja jest włączona, identyfikator dzwoniącego będzie poprzedzony nazwą kolejki, aby pomóc operatorom w określeniu, z której kolejki pochodzi połączenie.
- Wybierz numery telefoniczne przypisane do kolejki.
- Język do wyboru: angielski brytyjski, angielski amerykański, portugalski, hiszpański, polski.
- Muzyka on hold gdy dzwoniący czekają na połączenie.
- Wyjście do menu IVR - Umożliwia wybranie połączenia z kolejki do IVR określonego przez wybranie
*. - Jeśli brak odpowiedzi: Umożliwia wysyłanie połączeń do innej kolejki, IVR lub wewnętrznej poczty głosowej.
- Pozwól dzwoniącemu opuścić kolejkę, naciskając
#. - Tutaj możesz ustawić ogłoszenie odtwarzane operatorowi przed nawiązaniem połączenia.
- Strategia dzwonienia podczas dzwonienia do dostępnych agentów - szczegółowe informacje znajdują się w podrozdziale Strategia dzwonienia poniżej.
- Czas dzwonienia: Jak długo dzwonić do każdego operatora, zanim uznamy, że upłynął limit czasu.
- Ignoruj zajętych operatorów: jeśli ta opcja jest włączona, system nie będzie dzwonił do operatorów w trakcie rozmowy.
- Czas ponowienia: czas, po którym system ponownie zadzwoni do operatora, 0 sekund oznacza, że zadzwoni do operatora tylko raz.
- Czas na podsumowanie: czas, po jakim operator otrzyma kolejne połączenie.
Ustawienia dzwoniącego i uczestników
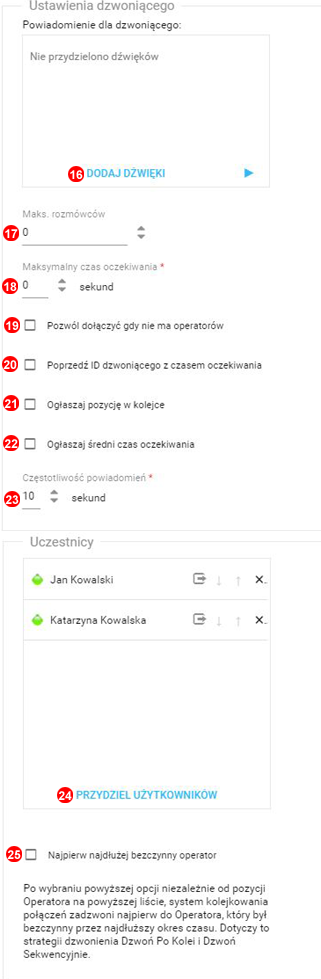
- Dodaj dźwięki używane do powiadomień.
- Określ maksymalną ilość osób w kolejce.
- Maksymalny czas oczekiwania.
- Opcja pozwala na dołączanie dzwoniących do kolejki gdy nie ma zalogowanych operatorów.
- Poprzedź ID dzwoniącego z czasem oczekiwania.
- Ogłaszaj pozycję dzwoniącego w kolejce podczas oczekiwania.
- Ogłaszaj średni czas oczekiwania na wolnego operatora.
- Częstość odtwarzania powiadomień.
- Przydziel operatorów do kolejki.
- Najpierw najdłużej bezczynny operator - po wybraniu tej opcji niezależnie od pozycji operatora na liście, system zadzwoni najpierw do operatora, który był bezczynny najdłużdszy czas. Dotyczy to strategii dzwonienia
SekwencyjnieiPo kolei. -
Domyślnie użytkownicy przypisani do kolejki są do niej zalogowani. Dzięki zestawowi ikon w pobliżu użytkownik może:
-
ikony
 wyświetlają aktualny status użytkownika: zielony zalogowany, szary wylogowany.
wyświetlają aktualny status użytkownika: zielony zalogowany, szary wylogowany. - za pomocą tych ikon
 możesz ręcznie zalogować się lub wylogować użytkownika z kolejki.
możesz ręcznie zalogować się lub wylogować użytkownika z kolejki. - użyj strzałek W GÓRĘ i W DÓŁ, aby zmodyfikować kolejność użytkownika w kolejce. Obowiązują tylko w przypadku kolejek ze strategiami
SekwencyjnieiPo kolei. - użyj ikony krzyżyka, aby usunąć użytkownika z kolejki
- Kliknij przycisk
Zatwierdź, aby zapisać ustawienia.
Uwaga: gdy użytkownicy zostaną przypisani do kolejki, będą mogli się zalogować i wylogować ze swojego pulpitu nawigacyjnego, aplikacji mobilnej lub softphone.
Rejestry kolejek¶
Aby edytować kolejkę, kliknij przycisk pokazany jako (1) na rysunku 11.1 powyżej.
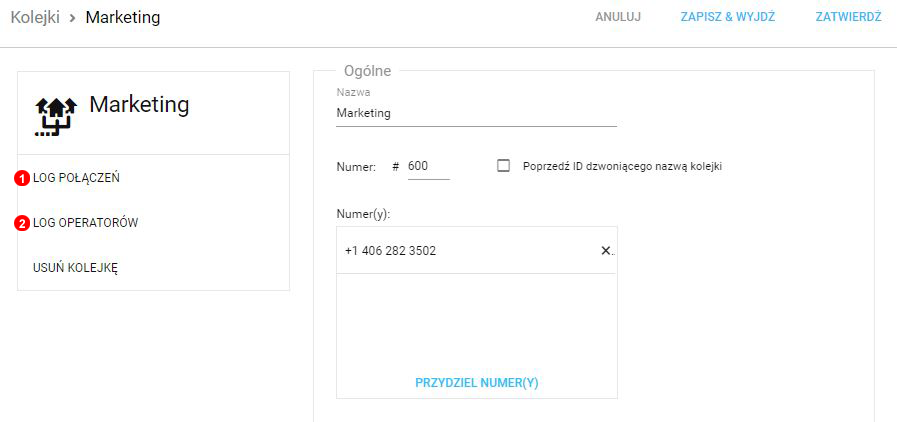
- Wybierz, aby otworzyć logi połączeń związane z kolejką.
- Wybierz, aby otworzyć logi agenta należącego do kolejki.
Rejestr połączeń
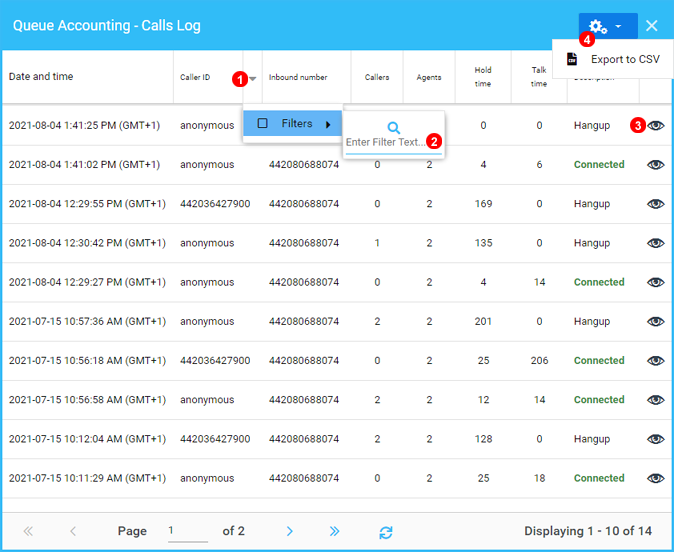
- Wybierz strzałkę, przesuwając kursor nad nagłówkami, aby zastosować filtry.
- Wprowadź szczegóły, aby zastosować filtr, na przykład numer lub nazwę.
- Kliknij ikonę oka, aby zobaczyć historię określonego połączenia.
- Kliknij ikonę ustawień, aby wyeksportować rejestr do pliku CSV.
Rejestr operatora
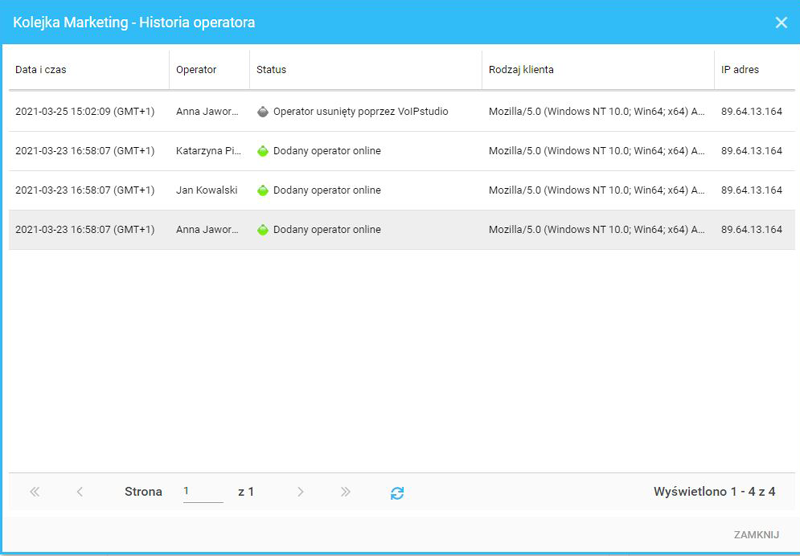
- Wybierz strzałkę, przesuwając kursor nad nagłówkami, aby zastosować filtry.
- Wprowadź szczegóły, aby zastosować filtr, na przykład numer lub nazwę.
Strategie dzwonienia¶
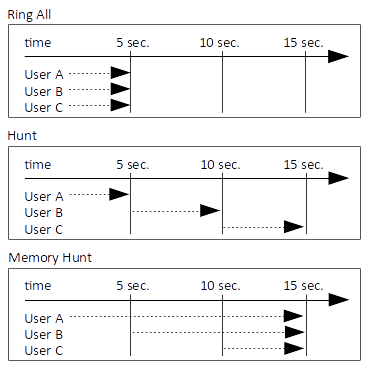
Powyższy schemat ilustruje strategie dzwonienia dla przykładowej grupy dzwoniącej z użytkownikami: „Użytkownik A”, „Użytkownik B” i „Użytkownik C” oraz czas dzwonienia ustawiony na 5 sekund.
Strategia losowego dzwonienia
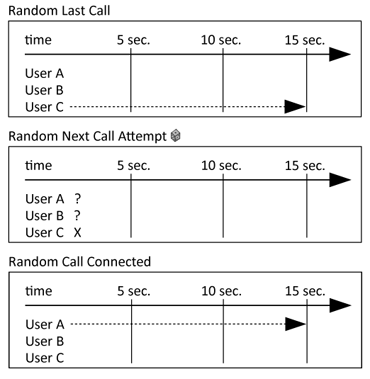
Na powyższym przykładzie ostatnie połączenie zostało odebrane przez Użytkownika C, gdy następne połączenie wejdzie do kolejki, system losowo wybierze następnego agenta, ignorując ostatniego agenta, który miał połączenie. Wylosowany został Użytkownik A, który zostanie zignorowany przy kolejnym połączeniu i tylko Użytkownicy B i C będą brani pod uwagę.