Pulpit¶
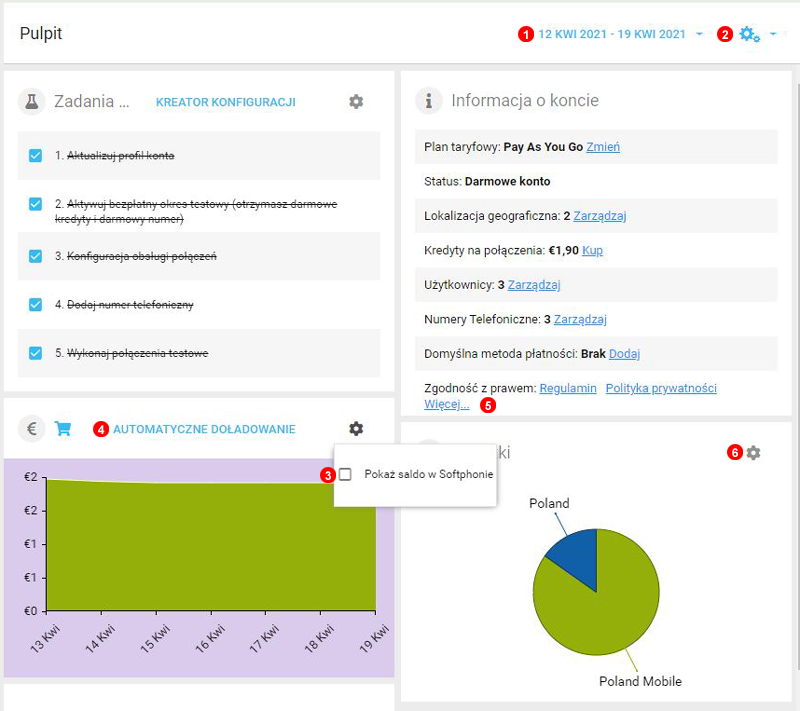
Figure 2.1 Pulpit
Pulpit zawiera podsumowanie wszystkich działań na koncie i umożliwia dodawanie środków na połączenia.
- Wybierz interwał czasu na wykresach.
- Aby dodać dodatkowe lub wcześniej usunięte wykresy, kliknij i wybierz żądane opcje.
- Kliknij, aby kupić dodatkowy kredyt na połączenia. Wybrana wartość kredytu na połączenia zostanie umieszczona w koszyku.
- Kliknij by otworzyć i skonfigurować
Automatyczne doładowanie. - Wszystkie dokumenty prawne można przeglądać i pobierać, kliknij
Więcej, aby zobaczyć wszystkie dostępne dokumenty. - Wszystkie wykresy można usunąć, a później dodać do pulpitu, z wyjątkiem panelu kredytu/płatności.
Automatyczne doładowanie¶
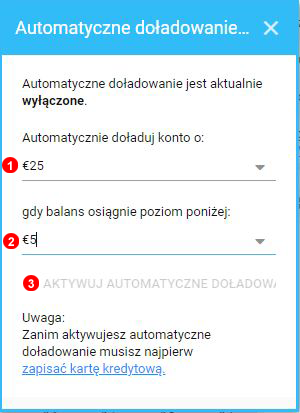
Figure 2.2 Automatyczne doładowanie - ustawienia
Ta funkcja pozwala na automatyczne doładowanie konta gdy posiadasz zapisaną kartę kredytową.
- Wybierz wartość, którą system powinien automatycznie uzupełniać.
- Wybierz próg, dla którego automatycznie dodać więcej środków na połączenia.
- Po wybraniu ustawień kliknij
Aktywuj automatyczne doładowanie. Jeśli już było aktywne ta opcja je wyłączy.
Doładowanie manualne¶
W razie potrzeby środki na połączenia PSTN można dodać ręcznie.
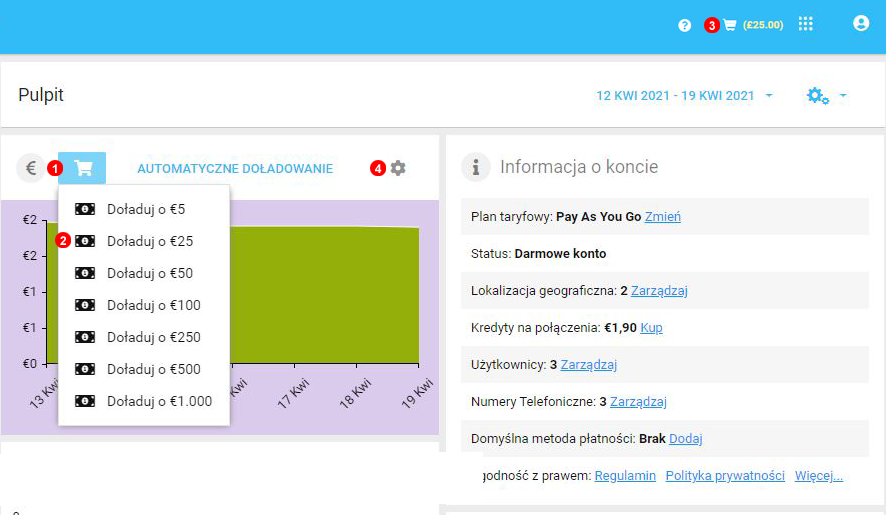
Figure 2.3 Doładowanie manualne - ustawienia
- Kliknij
Kupby otworzyć okienko z wartościami. - Wybierz wartość która ma być dodana do koszyka.
- Wybierz
Koszyk, aby zobaczyć i edytować wartość kredytu na połączenia przed zakończeniem zakupu.
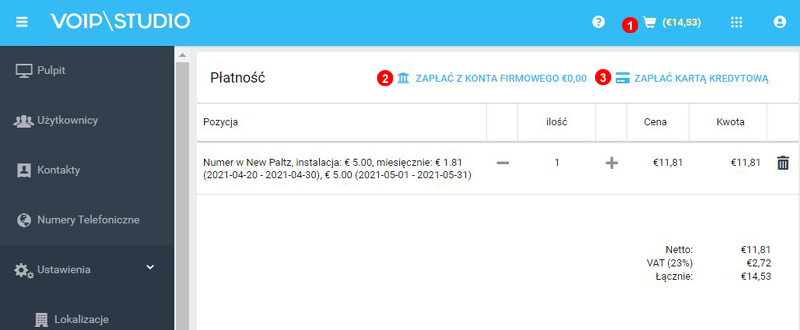
Figure 2.4 Doładowanie manualne - Płatności
- Użyj +/- by zmienić wartość kredytów na połączenia.
- Kliknij ikonę kosza, aby usunąć elementy z wybranego wiersza.
- Kliknij, aby zapłacić przy użyciu środków z przelewu bankowego.
- Kliknij, aby wybrać jedną z zapisanych kart kredytowych na koncie.
- Kliknij aby użyć nowej karty.
- Wybierz
Zamknij, aby zamknąć koszyk bez wprowadzania dalszych zmian.
Pulpit - Statystyka kolejek¶
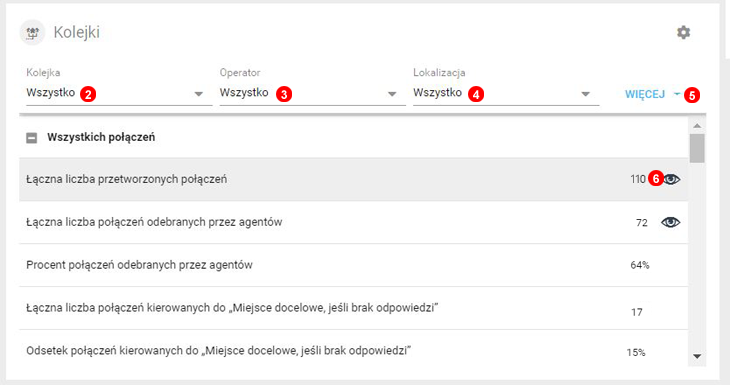
Figure 2.5 Pulpit - Statystyka kolejek
- Wybierz daty do filtrowania.
- Wybierz jedną lub wiele kolejek do filtrowania.
- Wybierz jednego lub wielu operatorów do filtrowania.
- Wybierz różne lokalizacje do filtrowania.
- Kliknij, aby zaktualizować i pobrać przefiltrowane dane.
- Kliknij ikonę oka, aby wyświetlić dodatkowe szczegóły.
Wykresy kołowe¶
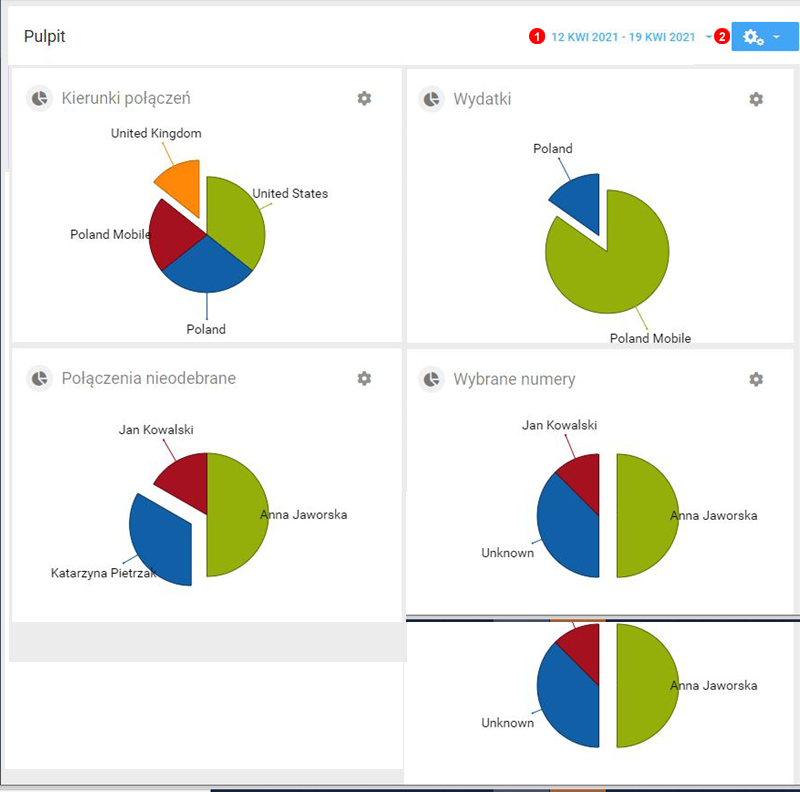
Figure 2.6 Pulpit - Wykresy kołowe
- Dane wyświetlane na wykresach kołowych zależą od daty ustawionej na górze pulpitu nawigacyjnego.
- Kliknij ikonę koła zębatego, aby zmienić wykresy wyświetlane na pulpicie.
Ilość połączeń¶
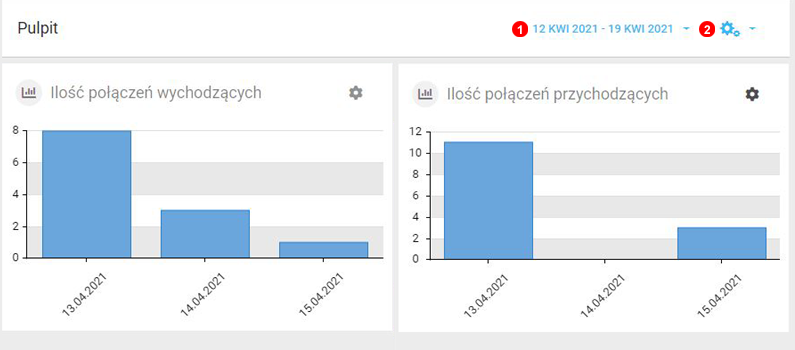
Figure 2.7 Pulpit - Ilość połączeń
- Dane wyświetlane na wykresach zależą od daty ustawionej na górze pulpitu nawigacyjnego.
- Kliknij ikonę koła zębatego, aby zmienić wykresy wyświetlane na pulpicie.