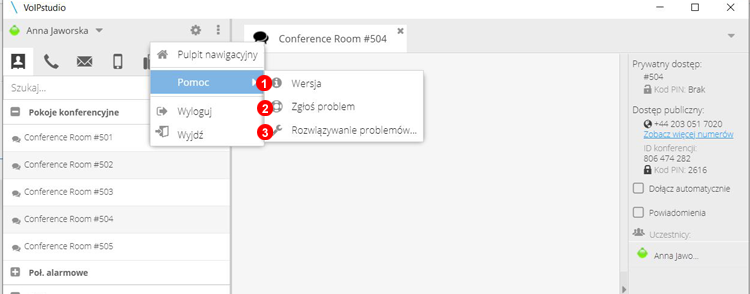Telefony - Softphone¶
Aplikacja softphone umożliwia wykonywanie i odbieranie połączeń. Musi być zainstalowana i uruchomiona na każdym komputerze, którego chcesz używać do połączeń VoIP.
Pobieranie¶
Aplikację softphone można pobrać:
- bezpśrednio pod linkiem https://voipstudio.pl/download/
- z strony głównej https://voipstudio.pl/
Instalacja¶
Windows¶
Aby zainstalować aplikację na systemie Microsoft Windows, wykonaj poniższe czynności:
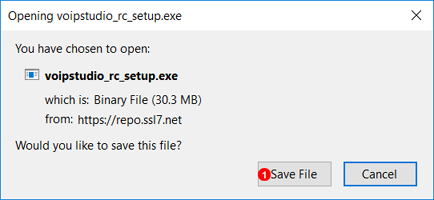
- Kliknij pobierz i zapisz plik.
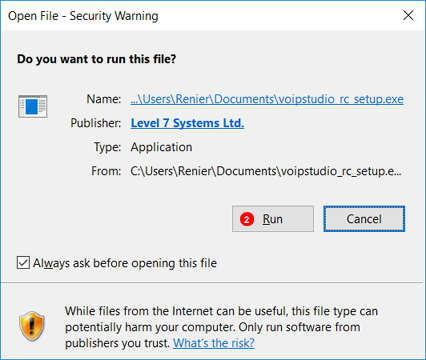
- Znajdź i kliknij dwukrotnie ikonę VoIPstudio-ver.exe aby rozpocząć konfigurację programu.
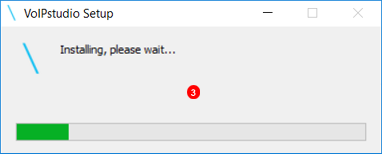
- Poczekaj na zakończenie instalacji.
Mac OS¶
Aby zainstalować aplikację na komputerze Mac, wykonaj poniższe czynności:
- Pobierz i otwórz program VoIPstudio-ver.dmg
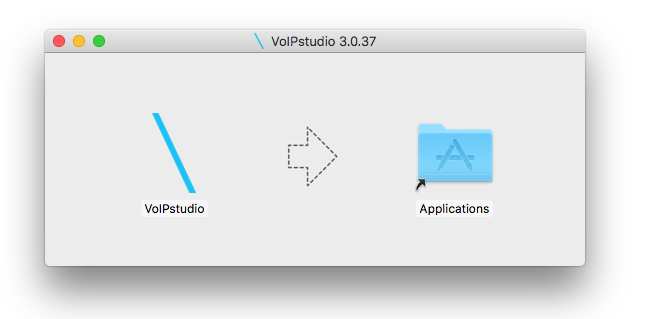
- Przeciągnij i upuść ikonę VoIPstudio do folderu Aplikacje.
Linux¶
deb¶
Postępuj zgodnie z poniższymi instrukcjami, aby zainstalować aplikację na Linuksa przy użyciu pakietów deb (Debian, Ubuntu, Mint itp.):
- Zainstaluj klucz GPG:
wget -O - http://repo.ssl7.net/repo/key | sudo apt-key add - - Dodaj repozytorium:
echo "deb http://repo.ssl7.net/repo/voipstudio/stable/main/binary /" | sudo tee /etc/apt/sources.list.d/voipstudio.list - Zaktualizuj i zainstaluj:
sudo apt-get update & sudo apt-get install voipstudio
Logowanie¶
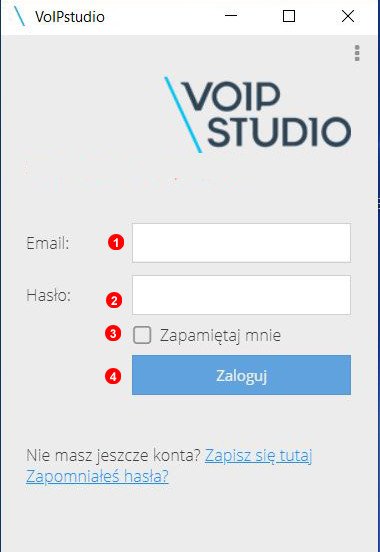
Aby rozpocząć rozmowy VoIP, musisz zalogować się do aplikacji Softphone za pomocą swojego adresu e-mail i hasła, tego samego, którego używasz do internetowego panelu sterowania.
- Wpisz swój adres e-mail w polu
(1)i hasło w polu(2). - Kliknij przycisk Zaloguj
(3)i sprawdź, czy pojawiła się zielona ikona na pasku zadań, co wskazuje, że aplikacja działa poprawnie - 4.6.
na pasku zadań, co wskazuje, że aplikacja działa poprawnie - 4.6.
![]()
Wyświetlanie aktywnych połączeń¶
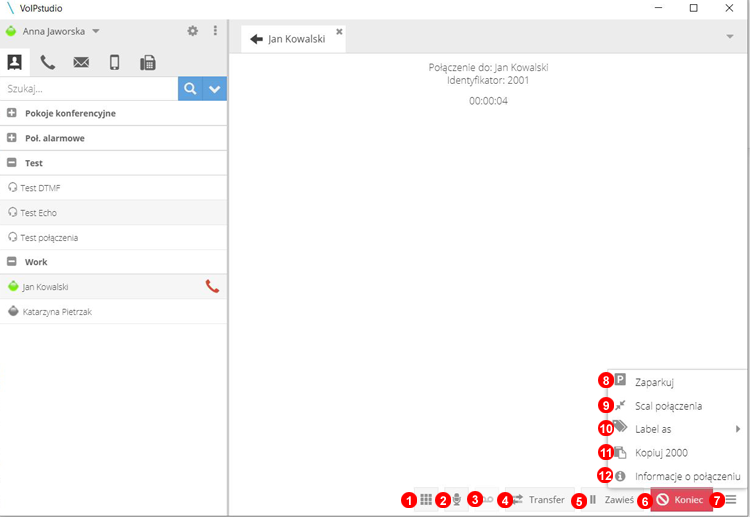
- Wyświetla klawiaturę do korzystania z DTMF (Wybieranie tonowe) do wyboru opcji lub wprowadzania szczegółów połączenia. Można to wykonać, klikając lub wpisując klawisze 0 - 9, # lub *
- Wycisz połączenie.
- Przełącz nagrywanie rozmowy, ikona będzie migać na czerwono, jeśli rozmowa jest nagrywana.
- Przekaż połączenie, po wybraniu miejsca docelowego wejścia wybierz uczestnika (najpierw porozmawiaj z odbiorcą połączenia) lub transfer w ciemno (natychmiastowy).
- Zawieś połączenie.
- Kończy bieżące aktywne połączenie.
- Kliknij, aby rozwinąć opcje połączeń.
- Kliknij, aby zaparkować połączenie. Kliknij parking, aby otworzyć menu kontekstowe i dalej przekierować połączenie lub je odzyskać.
- Kliknij, aby dodać bieżące aktywne połączenie do kontaktów.
- Rozpocznij konferencję między dwoma lub więcej aktywnymi połączeniami. Wymagane jest więcej niż jedno aktywne połączenie. Można odbierać i wykonywać dodatkowe połączenia konferencyjne.
- Kliknij, aby zapisać numer w schowku i łatwo wkleić lub zapisać.
- Statystyki sieciowe aktywnego połączenia.
Transfer połączeń¶
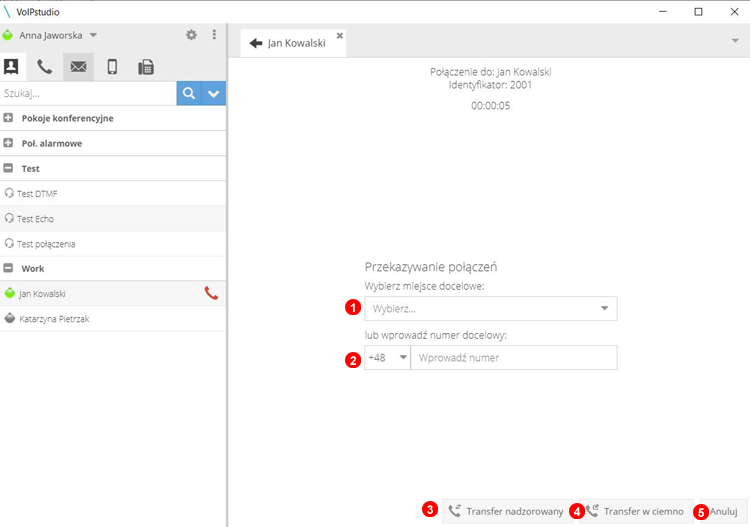
Podczas aktywnego połączenia kliknij przycisk przekaż, aby rozpocząć proces.
- Wybierz z listy rozwijanej użytkownika, do którego chcesz przełączyć połączenie.
- Wpisz numer, aby przekazać na numer zewnętrzny.
- Wybierz transfer nadzorowany aby porozmawiać z odbiorcą połączenia przed zakończeniem przekazywania.
-
Wybierz transfer w ciemno, aby wykonać transfer natychmiastowy.
-
Kliknij anuluj, aby powrócić do głównego ekranu aktywnych połączeń.
Kontakty¶
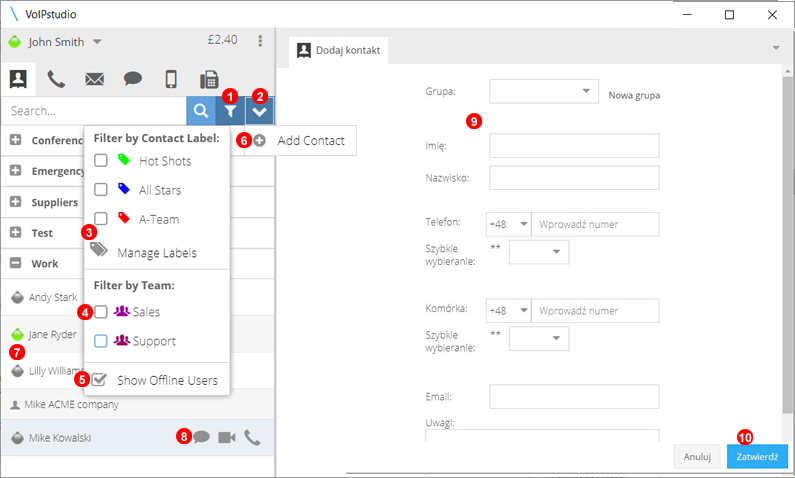
- Kliknij, aby otworzyć menu filtru.
- Kliknij, aby otworzyć menu kontekstowe.
- Filtruj Kontakty po etykietach i zarządzaj ektykietami.
- Filtruj po Zespole.
- Wybierz, aby wyświetlić wszystkie kontakty offline.
- Kliknij, aby dodać nowy kontakt.
- Ikona wyświetla status innego użytkownika lub numeru wewnętrznego, zielony oznacza online, pomarańczowy z dala, czerwony nie przeszkadzać i szary niewidoczny.
- Kliknij, aby rozpocząć rozmowę lub zadzwonić. Ikona wyświetli status użytkownika, czerwony to trwające połączenie, szary dostępny, żółty oznacza połączenie przychodzące.
- Uzupełnij dane nowego kontaktu.
- Zatwierdź, by zapisać nowy kontakt.
Kolejki i Kampanie¶
Użytkownik może wylogować się i przejść do dowolnej kolejki lub kampanii automatycznego wybierania, których jest członkiem, za pomocą dwóch kliknięć.
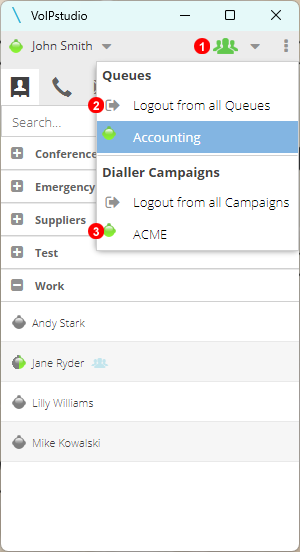
- Kliknij, by otworzyć menu kontekstowe. Ta ikona zmieni się w zależności od statusu logowania. W pełni zielona 100% zalogowania, w pełni czerwona dla 100% wylogowania. Częściowo czerwona, jeśli wylogowano się z co najmniej jednej kolejki lub kampanii.
- Kliknij, aby wylogować się lub zalogować do wszystkich kolejek lub kampanii.
- Można też wykonać logowanie indywidualne do kolejki lub kampanii.
Rozmowy wideo¶
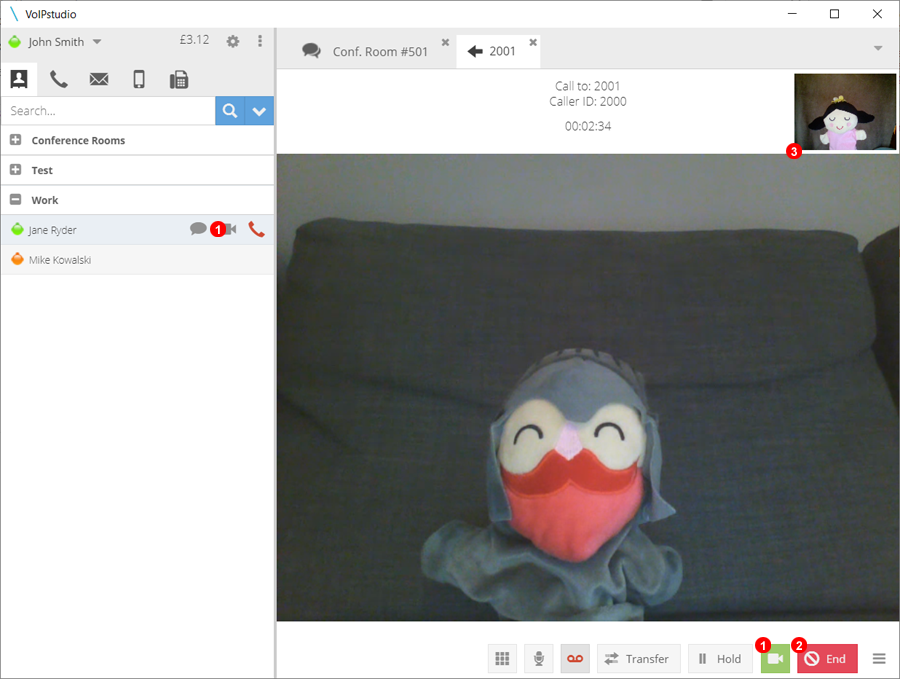
- Aby rozpocząć rozmowę wideo, kliknij ikonę kamery pod kontaktami lub w oknie czatu.
- Kliknij, aby zakończyć rozmowę wideo.
- W oknie głównym zostanie wyświetlony podgląd i wideo kontaktu.
Konferencja wideo¶
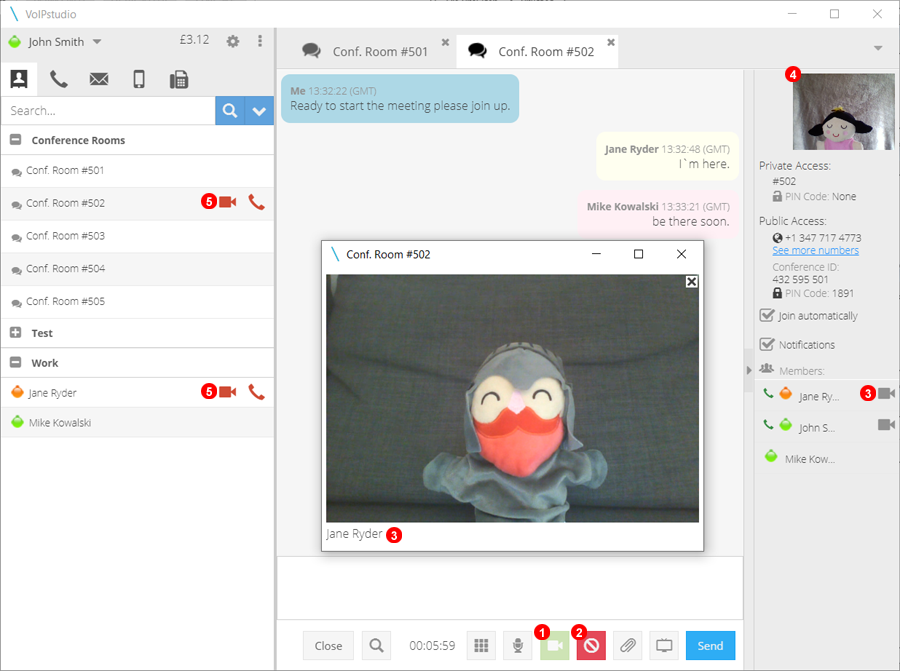
- Aby dołączyć lub rozpocząć wideokonferencję, otwórz okno czatu w sali konferencyjnej i kliknij ikonę kamery.
- Aby opuścić wideokonferencję, wystarczy kliknąć przycisk anuluj
2. - Aby wyświetlić wideo innego użytkownikka, kliknij ikonę kamery obok nazwy użytkownika, spowoduje to otwarcie osobnego okna, które będzie zawierać wszystkie otwarte źródła wideo.
- Tutaj możesz obejrzeć swój kanał wideo.
- Status pokoju konferencyjnego i wszystkich uczestniczących w nim użytkowników zmieni się.
Okno czatu¶
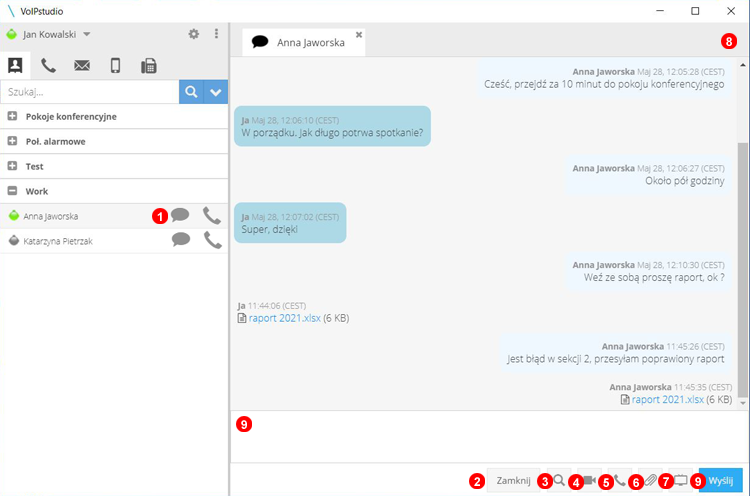
- Kliknij dymek obok nazwy użytkownika, aby rozpocząć z nim rozmowę na czacie.
- Kliknij
Zamknij, aby zamknąć okno czatu określonego użytkownika. - Kliknij, aby wyszukać informacje dotyczące na czasie z wybranym użytkownikiem.
- Kliknij na ikonę telefonu aby rozpoczać połączenie z wybranym użytkownikiem.
- Kliknij aby wysłać plik do wybranego użytkownika.
- Kliknij, aby rozpocząć udostępnianie ekranu wybranemu użytkownikowi, otrzyma on powiadomienie a po zaakceptowaniu otworzy się nowe okno, w którym udostępniony będzie Twój ekran.
- Wprowadź wiadomość a następnie kliknij wyślij lub naciśnij klawisz Enter, aby wysłać wiadomość do wybranego użytkownika.
- Kliknij ikonę trójkąta, aby wyświetlić rozwijaną listę czatów.
Transfer plików¶
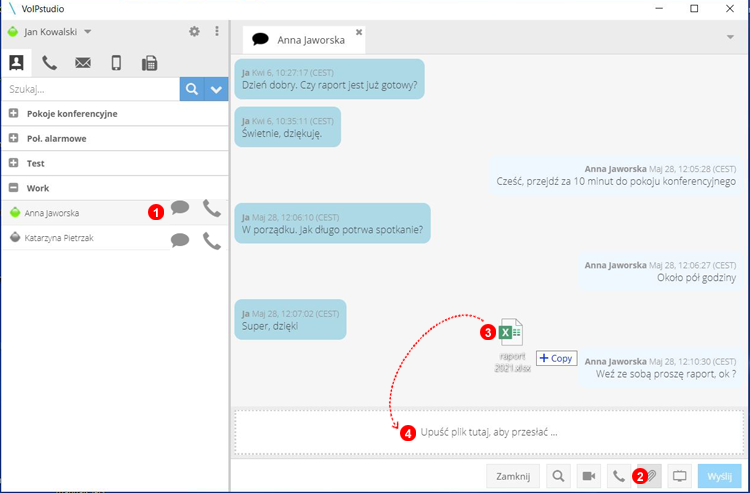
- Kliknij dymek czatu, aby otworzyć okno czatu z wymaganym użytkownikiem.
- Kliknij ikonę spinacza aby rozpocząć przesyłanie plików i wyświetlić "Upuść plik tutaj, aby przesłać..."
- Otwórz folder zawierający plik, który chcesz przesłać, a następnie przytrzymaj i przeciagnij go w pole "Upuść plik tutaj, aby przesłać...".
- Upuść plik w oknie czatu. Odbieranie pliku zostanie omówione poniżej.
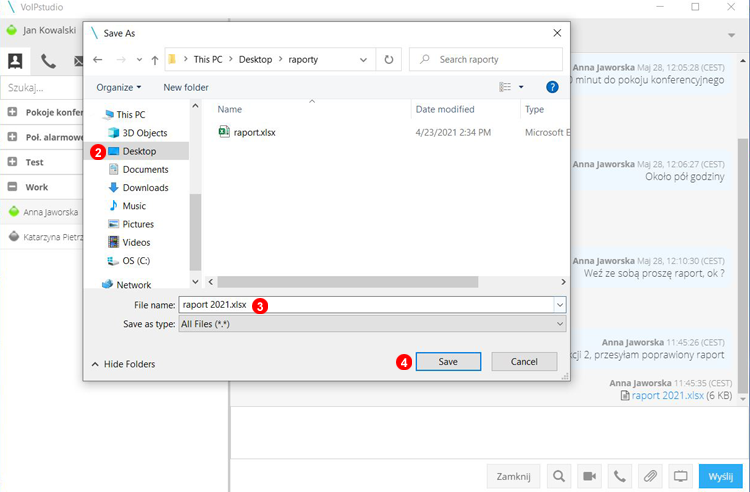
- Kliknij nazwę pliku przesłanego na czacie, aby otworzyć okno zapisywania pliku.
- Przejdź do folderu, aby ustawić go jako lokalizację zapisu.
- Wprowadź nazwę pliku.
- Kliknij
Zapisz, aby zakończyć przesyłanie.
Udostępnianie ekranu¶
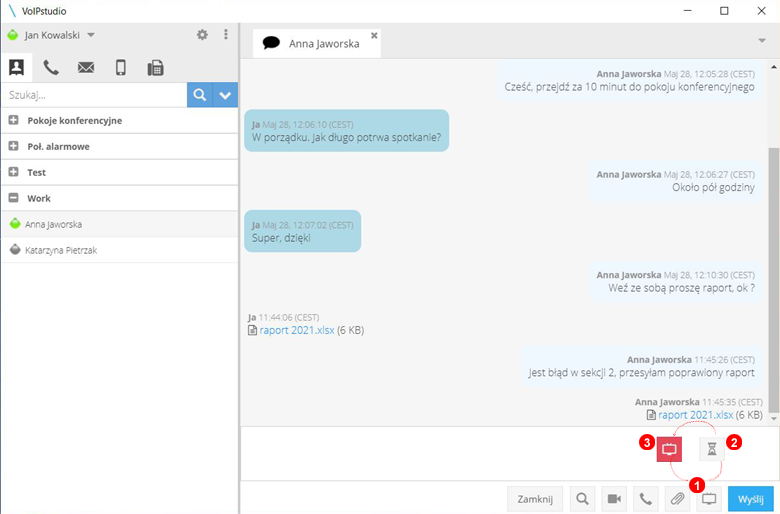
- U dołu wszystkich okien czatu, w tym pokojów konferencyjnych, można rozpocząć udostępnianie ekranu, klikając przycisk udostępniania ekranu
1 - Po wybraniu ikona zmieni się w klepsydrę informującą, że zaproszenia do udostępniania ekranu zostały wysłane.
- Po zaakceptowaniu zaproszenia ikona zmieni się na czerwoną
3ikonę wskazującą, że udostępniasz ekran.
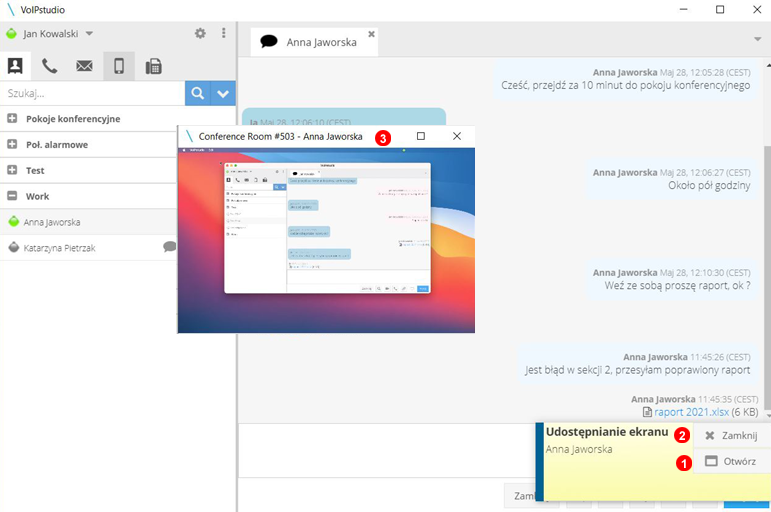
Pojawi się wyskakujące okienko wskazujące przychodzące zaproszenie do udostępnienia ekranu
- Kliknij
Zaakceptuj, aby zaakceptować udostępnianie ekranu. - Kliknij
Zamknijaby zamknąć wyskakujące okienko i odrzucić udostępnianie ekranu. - Udostępnianie ekranu pojawi się w nowym, osobnym oknie, którego rozmiar można dostosować.
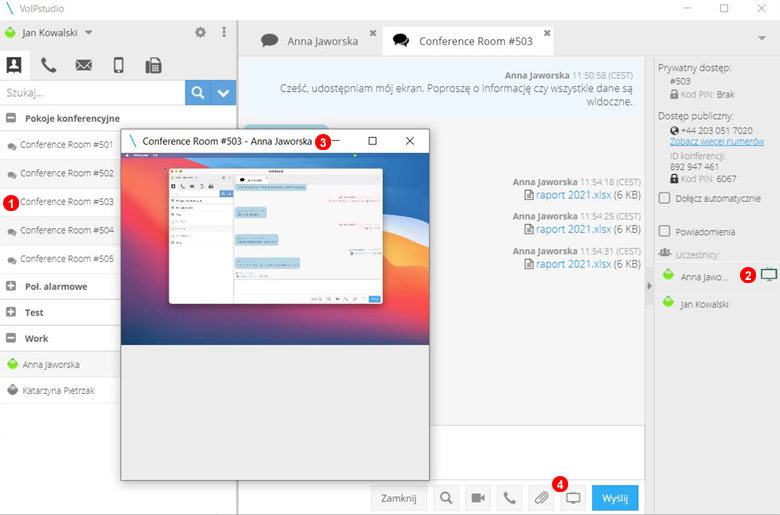
- Kliknij dymek czatu obok pokoju konferencyjnego, aby otworzyć okno czatu dla tego pokoju.
- Każdy użytkownik udostępniający swój ekran będzie miał ikonę zielonego ekranu obok swojej nazwy. Kliknięcie tej ikony otworzy okno udostępnianianego ekranu.
- Pojawi się nowe okno z ekranem użytkownika, które można przenieść i zmienić rozmiar w razie potrzeby.
- Kliknij przycisk udostępniania ekranu
4, aby rozpocząć udostępnianie wszystkim użytkownikom na czacie w pokoju konferencyjnym.
Uwaga: Udostępnianiu ekranu może towarzyszyć połączenie konferencyjne w tym samym lub innym pokoju.
Odbieranie połączeń¶
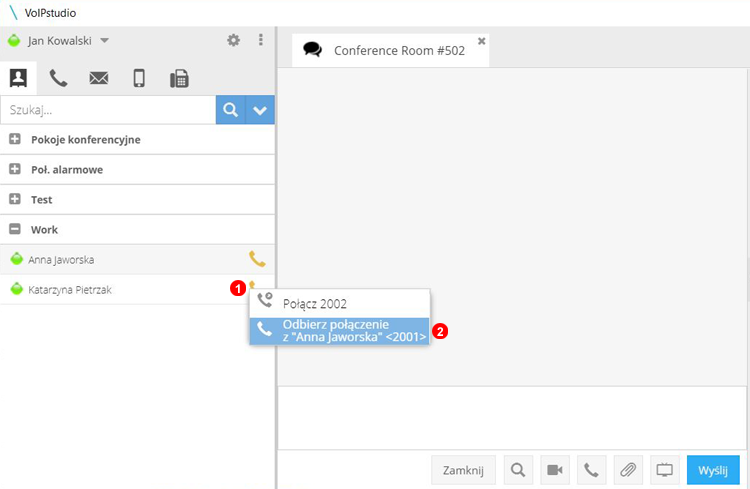
Kliknij ikonę statusu telefonu w sekcjach kontaktów, gdy telefon dzwoni (żołta słuchawka) wyświetli się menu kontekstowe umożliwiające odebranie przychodzącego połączenia.
- Kliknij ikonę statusu telefonu, gdy jest na żółto. Pojawi się menu kontekstowe.
- Kliknij
Odbierz połączenie.
Uwaga: aby móc odebrać połączenie, należy posiadać odpowiednie uprawnienia.
Monitorowanie rozmów¶
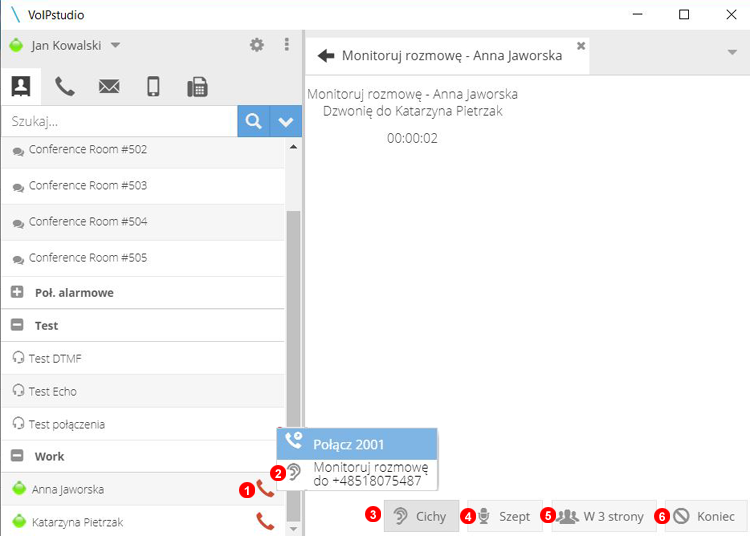
Kliknij ikonę statusu telefonu w sekcjach kontaktów podczas prowadzonej rozmowy (czerwona słuchawka). Wyświetli się menu kontekstowe umożliwiające monitorowanie rozmów.
- Kliknij Monitoruj rozmowę aby połączyć się i słuchać aktywnego połączenia.
- Opcja Cichy jest włączona automatycznie, dzięki czemu dzwoniący nie słyszą nasłuchującego agenta.
- Wybierz opcję Szept aby rozmawiać tylko z agentem.
- Wybierz 3-Way aby rozpocząć telekonferencję.
- Wybierz zakończ monitorowanie rozmowy umożliwiając pierwszym dzwoniącym pozostanie połączonym.
Uwaga: Aby móc monitorować rozmowy należy posiadać odpowiednimi uprawnieniami, jak wskazano tutaj: https://voipstudio.pl/docs/administrator/advanced/#callbarging
Ustawienia¶
Ogólne¶
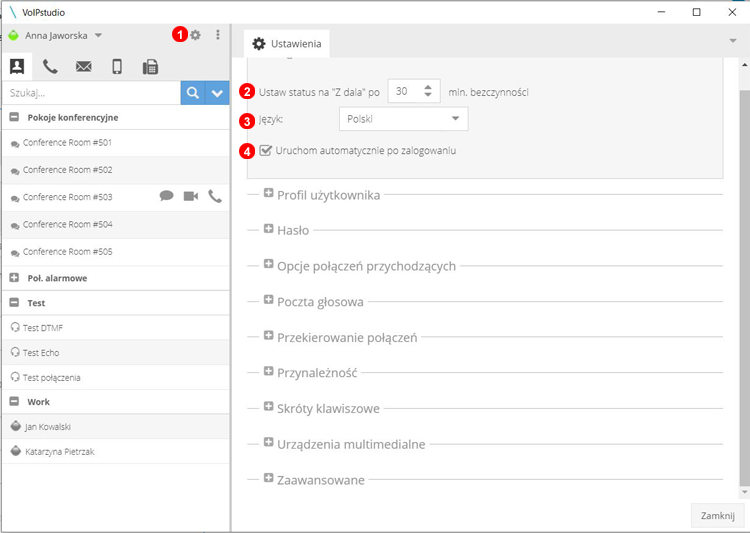
- Kliknij ikonę koła zębatego, aby otworzyć ustawienia.
- Zmień liczbę minut, zanim softphone zmieni stan na nieobecny z powodu braku aktywności.
- Wybierz, aby włączyć lub wyłączyć automatyczne uruchamianie Softphone podczas uruchamiania urządzenia.
=== Profil użytkownika
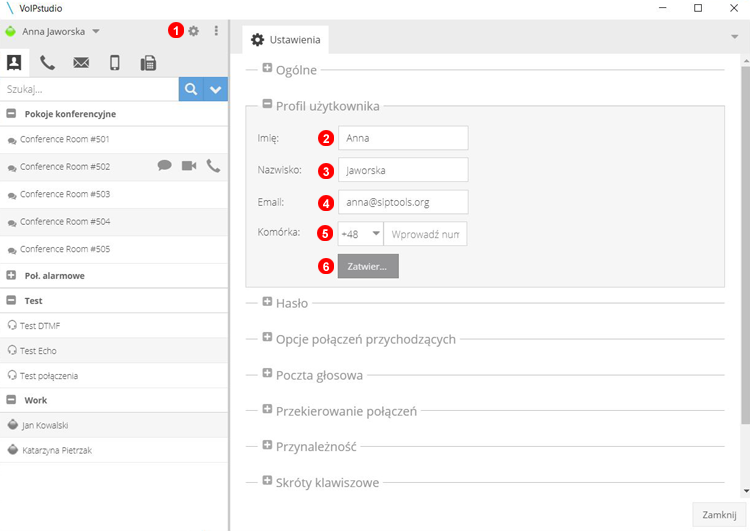
- Kliknij ikonę koła zębatego, aby otworzyć ustawienia.
- Edytuj imię lub identyfikator użytkownika
- Edytuj imię lub drugi identyfikator użytkownika.
- Edytuj login i adres poczty głosowej użytkownika.
- Edytuj lub wprowadź numer telefonu komórkowego użytkownika.
- Kliknij
Zatwierdźaby zakończyć i zapisać zmiany.
Hasło¶
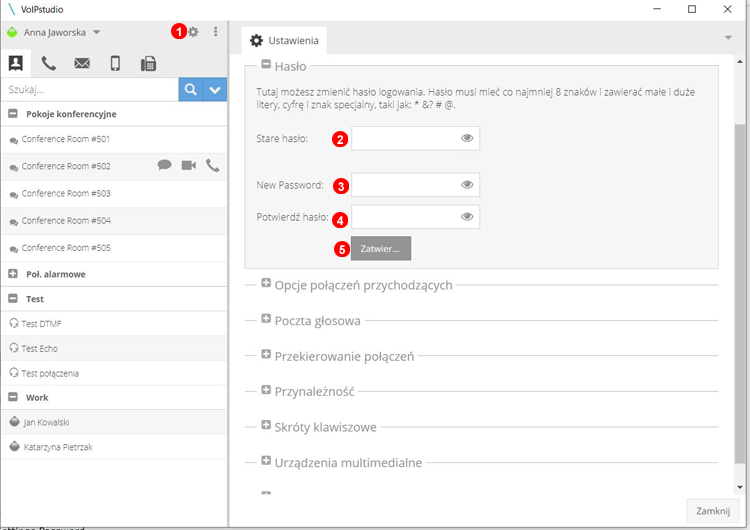
- Kliknij ikonę koła zębatego, aby otworzyć ustawienia.
- Wprowadź aktualne hasło do uwierzytelniania.
- Wprowadź i potwierdź nowe hasło.
- Kliknij
Zatwierdź, aby zakończyć i zapisać zmiany.
Opcje połączeń przychodzących¶
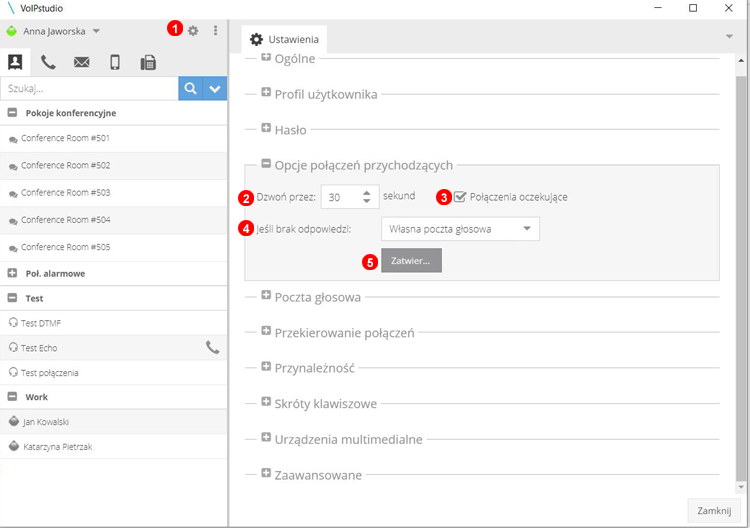
- Kliknij ikonę koła zębatego, aby otworzyć ustawienia.
- Wybierz czas przed przekazaniem połączenia przychodzącego do miejsca docelowego, jeśli brak odpowiedzi odbierającego.
- Włącz lub wyłącz połączenie oczekujące.
- Wybierz opcję, co zrobić gdy przychodzące połączenie nie jest odbierane.
- Kliknij
Zatwierdźaby zakończyć i zapisać zmiany.
Poczta głosowa¶
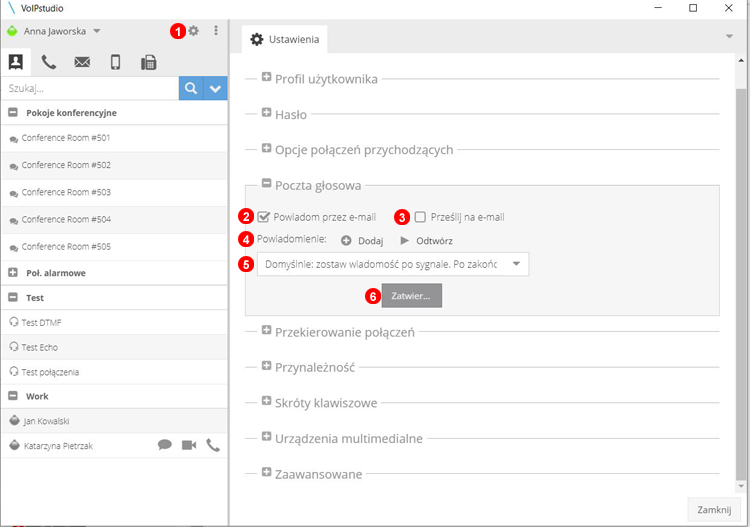
- Kliknij ikonę koła zębatego, aby otworzyć ustawienia.
- Zaznacz, aby włączyć powiadomienia e-mail z plikiem audio wiadomości.
- Zaznacz, aby włączyć transkrypcję wiadomości na tekst.
- Kliknij Dodaj, aby przesłać nową wiadomość powitalną w poczcie głosowej i odtwórz, aby odsłuchać aktualnie wybrane powitanie.
- Jeśli załadowano wiele plików, aktywną wiadomość można wybrać z listy rozwijanej.
- Kliknij
Zatwierdź, aby zakończyć i zapisać zmiany.
Przekazywanie połączeń¶
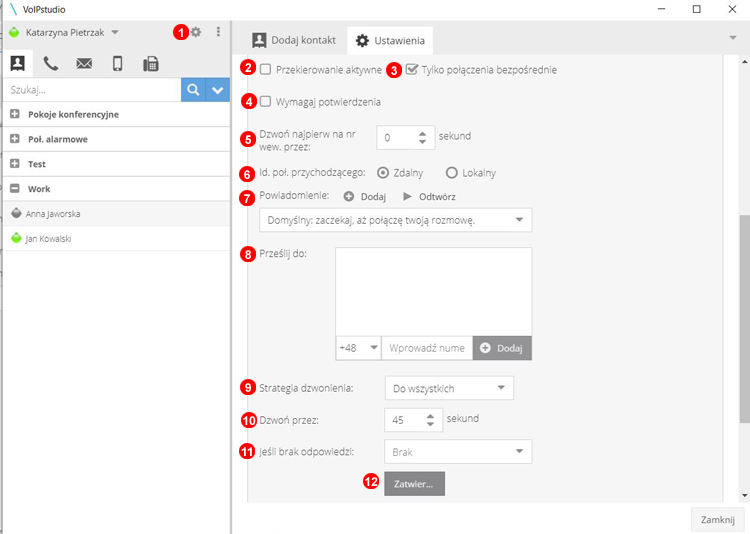
- Kliknij ikonę koła zębatego, aby otworzyć ustawienia.
- Kliknij, aby włączyć przekazywanie połączeń.
- Kliknij, aby włączyć przekazywanie tylko bezpośrednich połączeń, jeśli połączenia z grup i kolejek będą również przekazywane.
- Włącz użycie znaku # jako potwierdzenia połączenia przekierowanego na urządzeniu odbierającym.
- Jeśli telefon VoIP jest w trybie online, można ustawić godzinę zadzwonienia do urządzenia VoIP, zanim rozpocznie się przekazywanie połączeń.
- Wybierz numer zdalny (dzwoniący) lub lokalny (VoIP), aby wyświetlić jako identyfikator dzwoniącego na urządzeniu odbiorczym.
- Dodaj, odtwórz lub prześlij wiadomość odtwarzaną rozmówcy przed przekazaniem połączenia.
- Wprowadź i dodaj numery, na które chcesz przekierowywać połączenia.
- Startegia dzwonienia w grupach.
- Wybierz, jak długo przekierowane połączenie będzie dzwonić, zanim przejdzie do opcji brak odpowiedzi.
- Wybierz czynność jaka zostanie podjęta jeśli połączenie nie zostanie odebrane.
- Kliknij
Zatwierdźaby zakończyć i zapisać zmiany.
Członkowie grup¶
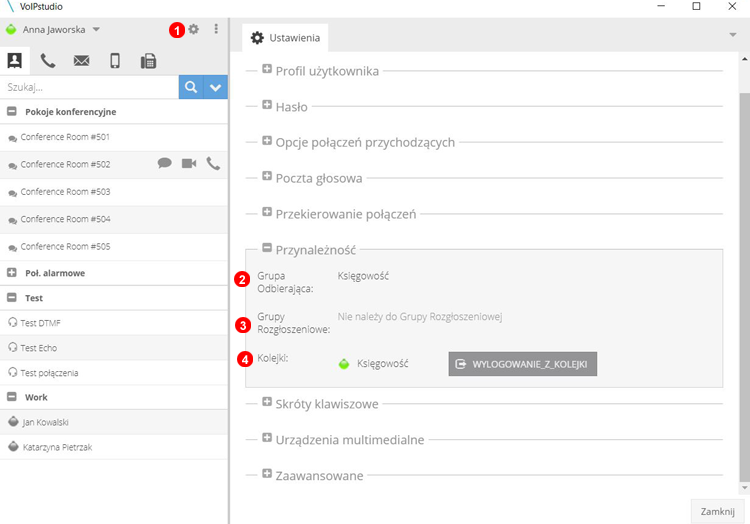
- Kliknij ikonę koła zębatego, aby otworzyć ustawienia.
- Wyświetl wszystkie grupy odbierającego użytkownika.
- Wyświetl wszystkie grupy rozgłoszeniowe użytkownika.
- Pokazuje wszystkie kolejki użytkownika i umożliwia użytkownikowi logowanie i wylogowywanie się z nich.
Skróty klawiszowe¶
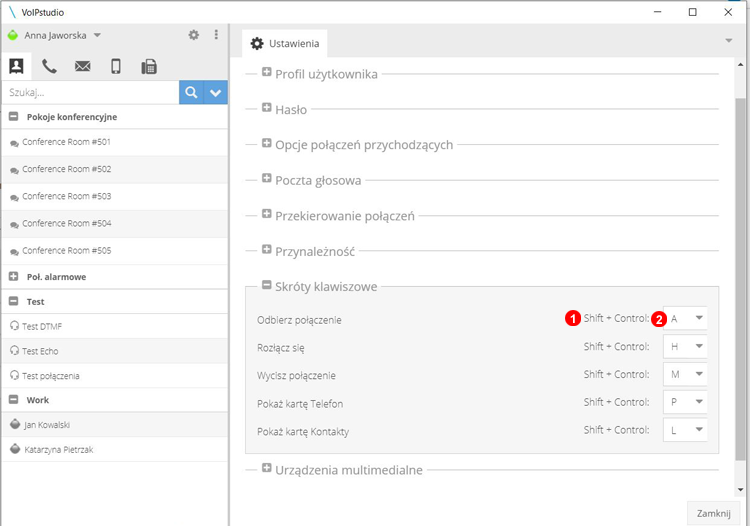
- Umożliwia szybkie korzystanie z aplikacji poprzez kombinacje klawiszy. Te skróty są globalne i będą działać nawet wtedy, gdy aplikacja jest zminimalizowana lub działa na innym oknie. 2.Jeśli wystąpi konflikt z inną aplikacją, skróty można edytować zgodnie z potrzebami.
Urządzenia audio¶
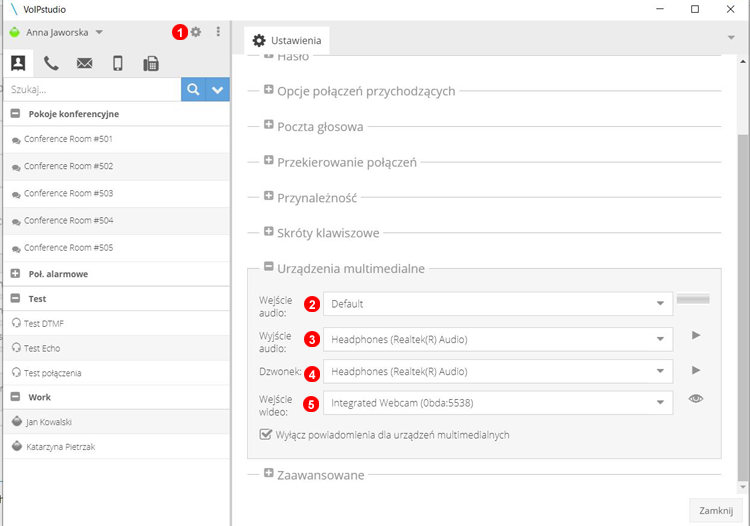
- Kliknij ikonę koła zębatego, aby otworzyć ustawienia.
- Zmień ustawienia mikrofonu.
- Zmień ustawienia dźwięku.
- Wybierz urządzenie dzwonka.
- Wybierz opcję dla kamery internetowej lub innego urządzenia wideo.
Zaawansowane¶
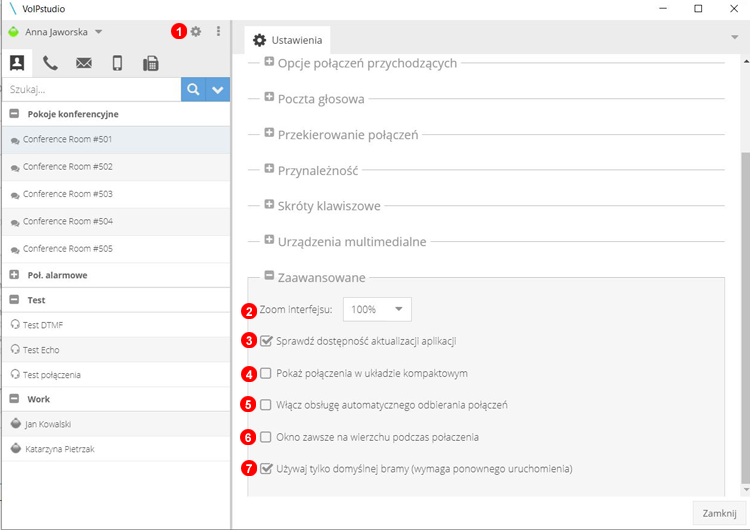
- Kliknij ikonę koła zębatego, aby otworzyć ustawienia.
- Wybierz z listy rozwijanej nowy poziom powiększenia, aby zwiększyć rozmiar tekstu i przycisków, po wybraniu nowego powiększenia może zajść potrzeba zmiany rozmiaru okna.
- Włącz automatyczne sprawdzanie aktualizacji.
- Włącz, aby uzyskać bardziej kompaktowy widok aktywnego połączenia.
- Zaznacz jeśli chcesz używać funkcji Click2Call z automatycznym odbieraniem połączeń.
- Okno połączeń i telefonów zawsze będzie znajdować się przed innymi oknami lub aplikacjami.
- To ustawienie powinno sprawić, że aplikacja NIE użyje twojego VPN, ale połączy się z internetem przez domyślny router.
Panel opcji¶
Klikając przycisk oznaczony jako 1 lista rozwinie się i pozwoli na:
- Szybki dostęp do
Panel internetowy. - Szybki dostęp do sekcji
Pomoc. - Wyloguj się z aplikacji.
Zamknijby zamknąć aplikację.
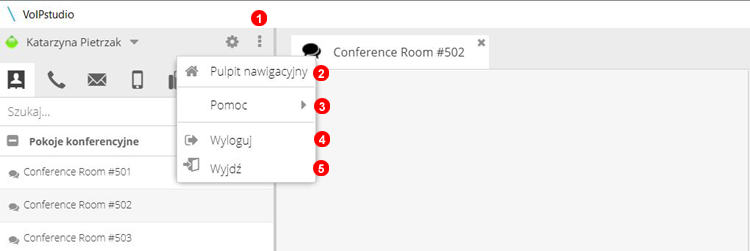
Menu Pomocy¶
W sekcji Pomoc
- Sprawdzisz bieżące wydanie i wyszukasz aktualizacje programu.
- Otwórz i odpowiedz na aktualne zgłoszenia pomocy technicznej.
- Kilka narzędzi do rozwiązywania problemów i debugowania.