Telefony - Aplikacja mobilna¶
Aplikacja mobilna VoIPstudio pozwala na wykonywanie i odbieranie połączeń na Twoim smartfonie. Aplikacja może być zainstalowana i uruchomiona na każdym urządzeniu przenośnym, którego chcesz używać do połączeń VoIP.
Wymagane jest oprogramowanie Android 6+ lub iOS 9.3+.
Pobieranie¶
Aplikację można pobrać ze sklepu z aplikacjami na Androida i iOS. Linki znajdziesz tutaj:
- Google play store: https://play.google.com/store/apps/details?id=uk.co.level7systems.softphone
- Apple store: https://itunes.apple.com/us/app/voipstudio/id1388435054?ls=1&mt=8
Instalacja¶
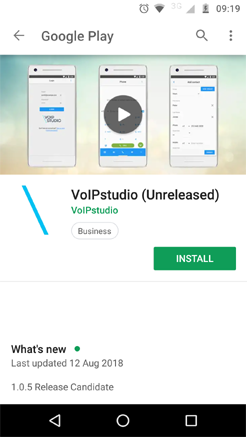
Aby zainstalować aplikację, wyszukaj VoIPstudio w sklepie Google Play lub App Store i wybierz zainstaluj.
Pozwolenia¶
na Androidzie¶
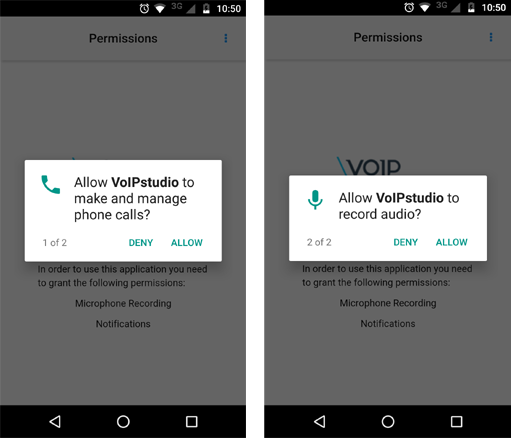
Aplikacja prosi o prawo do wykonywania i nagrywania rozmów telefonicznych.
na iOS¶
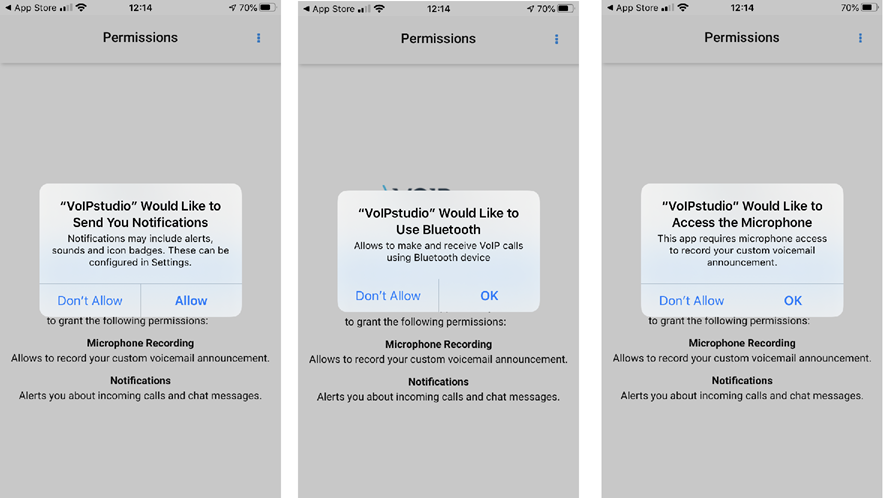
Aplikacja poprosi o prawo do: - wysyłania powiadomień - używania urządzeń bluetooth - wykonywania i nagrywania rozmów telefonicznych.
Logowanie¶
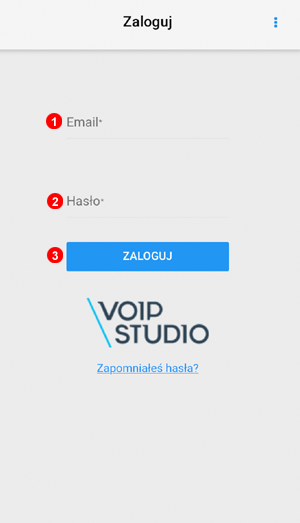
Aby rozpocząć wykonywanie połączeń w VoIPstudio zaloguj się do aplikacji za pomocą adresu e-mail i hasła VoIPstudio (te same dane, których używasz w internetowym panelu sterowania).
- Wpisz swój adres e-mail w polu
(1). - Wprowadź hasło w polu
(2). - Kliknij przycisk zaloguj
(3).
Kontakty¶
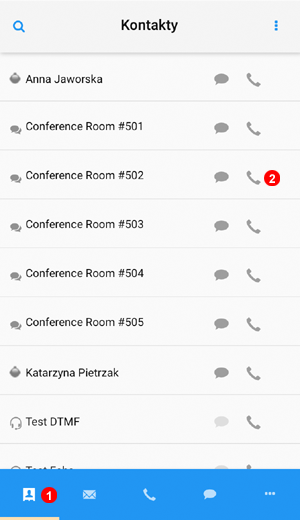
Wszystkie twoje kontakty są przechowywane w sekcji kontaktów z bezpośrednimi łączami, dzięki którym możesz do nich dzwonić, czatować lub edytować ich dane.
- Aby uzyskać dostęp do sekcji kontaktów, wystarczy kliknąć ikonę w lewym dolnym rogu
1. - Kontakt można łatwo znaleźć za pomocą wyszukiwania alfabetycznego. Aby to zrobić, naciśnij i przytrzymaj ekran dotykowy po prawej stronie ekranu i przeciągnij, aby przejść do żądanego inicjału
2. - Po zlokalizowaniu kontaktu wystarczy kliknąć ikonę telefonu
3aby zadzwonić. Jeśli zadzwonisz do kontaktu wewnętrznego, zobaczysz ikonę czatu4umożliwiającą szybki dostęp do funkcji czatu.
Edycja kontaktów¶
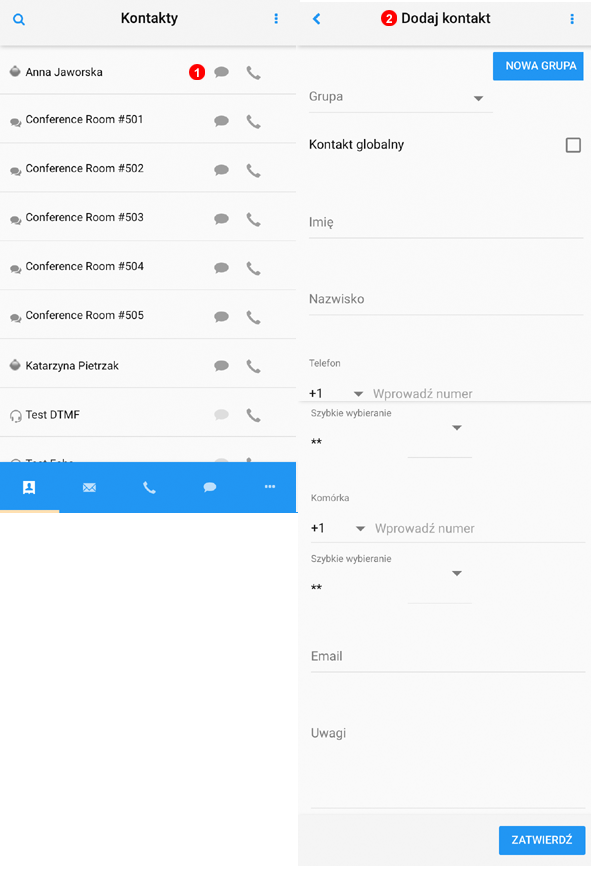
- Kontakty zewnętrzne można łatwo edytować, naciskając ikonę koła zębatego
1. - Spowoduje to rozszerzenie informacji o kontakcie, umożliwiając przypisanie go do określonej grupy i zmodyfikowanie nazwy, dodanie adresu e-mail lub numeru telefonu kontaktu.
Dodawanie kontaktów¶
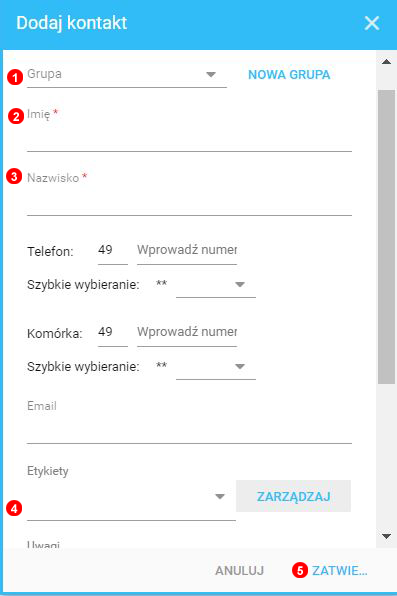
1.Aby dodać kontakt, kliknij menu znajdujące się w prawym górnym rogu 1 i wybierz dodaj kontakt.
2.Otworzy się formularz kontaktowy, umożliwiające skonfigurowanie nazwy kontaktu, przypisanie go do określonej grupy, dodanie adresu e-mail lub numeru telefonu kontaktu.
Możesz łatwo zaimportować swoje kontakty z Google Mail lub Microsoft Exchange za pośrednictwem pulpitu nawigacyjnego. Więcej informacji znajdziesz tutaj/manual/v2/admin/en/30_Contacts#Import
Poczta głosowa¶
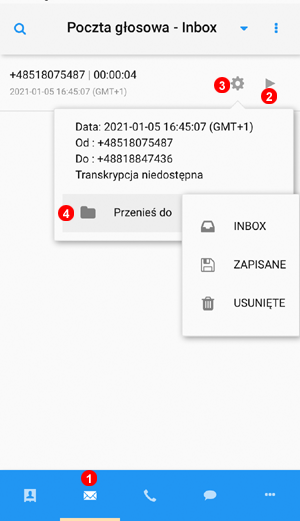
- Aby uzyskać dostęp do wiadomości głosowych, kliknij ikonę
1na dolnym pasku. - Wyświetlą się wszystkie wiadomości w skrzynce odbiorczej, można je łatwo odsłuchać naciskając ikonę
2obok wiadomości. - Możesz także wyświetlić szczegóły wiadomości, zapisać lub usunąć ją naciskając ikonę
3i wybierając żądaną opcję4.
Foldery poczty głosowej¶
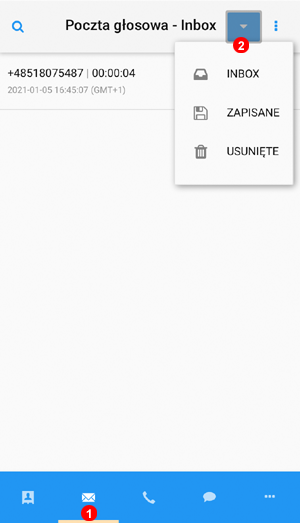
- Dostęp do folderów można uzyskać w sekcji poczty głosowej
1. - Spowoduje to otwarcie menu rozwijanego
2i pokazanie folderów poczty głosowej.
Klawiatura numeryczna¶
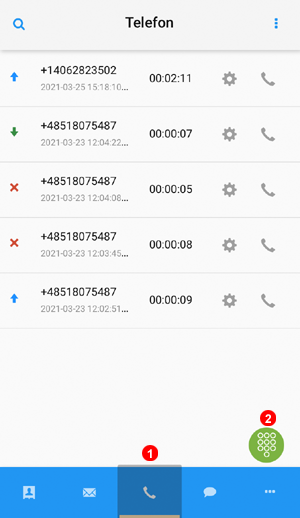
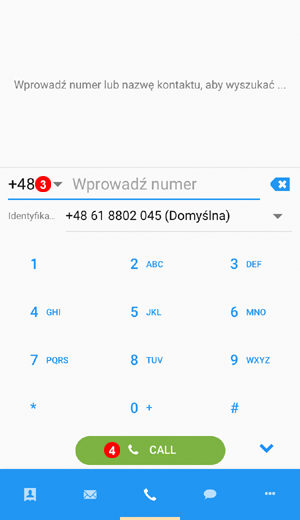
Klawiatura numeryczna:
1. Kliknij ikonę telefonu 1 na dolnym pasku.
2. Aby rozwinąć klawiaturę, wybierz ikonę wybierania 2.
3. Wybierz numer i naciśnij ikonę połączenia 3.
Uwaga: jeśli chcesz zadzwonić pod numer międzynarodowy, musisz najpierw wybrać prefiks kraju 4.
Opcje podczas rozmowy¶
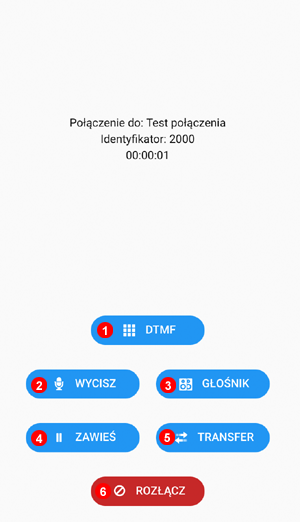
Podczas rozmowy telefonicznej aplikacja wyświetli opcje, jak pokazano na powyższym obrazku. Ten panel umożliwia: 1.Wybieranie tonowe (DTMF) na klawiaturze. 2.Wyciszenie mikrofonu. 3.Włączenie głośnika. 4.Zawieszenie połączenia. 5.Transfer połączenia. 6.Rozłączenie połączenia.
Transfer połączenia¶
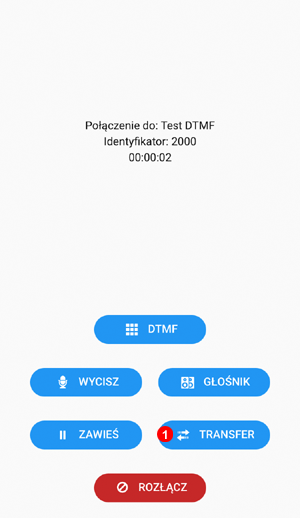
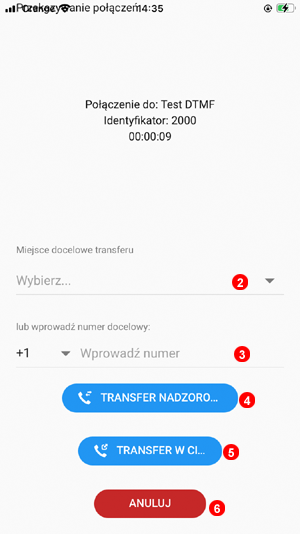
Przekazanie połączenia umożliwia połączenie go z innym numerem wewnętrznym lub numerem. Trwające połączenie można przekazać:
1. Kliknij przycisk transfer 1 w panelu.
2. Wybierz miejsce docelowe, wybierając kontakt 2 lub wprowadzając numer 3.
Następnie masz trzy opcje:
- Transfer nadzorowany: Spowoduje to zawieszenie połączenia i połączenie z końcowym numerem docelowym. Daje to możliwość porozmawiania z odbiorcą przed przekazaniem połączenia i upewnienia się, że połączenie zostanie odebrane.
- Transfer w ciemno: Połączenie jest natychmiast przekazywane na numer docelowy, który dzwoni aż do chwili odebrania.
- Anulowanie transferu.
Historia Połączeń¶
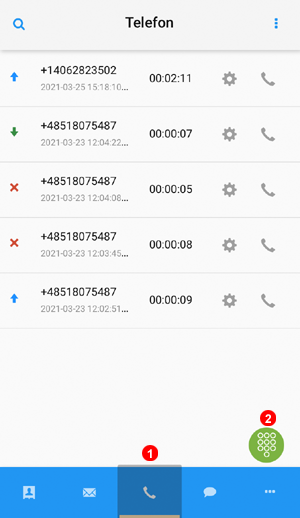
- Aby uzyskać dostęp do historii połączeń, kliknij ikonę
1na dolnym pasku. - Możesz ponownie wybrać numer lub oddzwonić, naciskając ikonę
2obok numeru telefonu.
Historia czatu¶
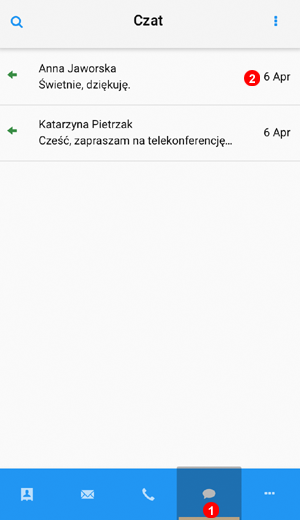
- Aby uzyskać dostęp do wiadomości w historii czatu, kliknij ikonę
1na dolnym pasku. Spowoduje to wyświetlenie wszystkich rozmów na czacie. - Możesz łatwo przejrzeć rozmowę lub wysłać nowe wiadomości, naciskając ikonę
2obok wiadomości.
Historia faksu¶
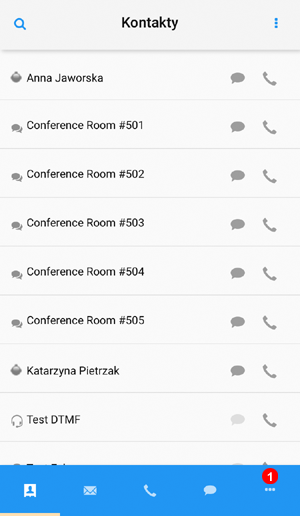
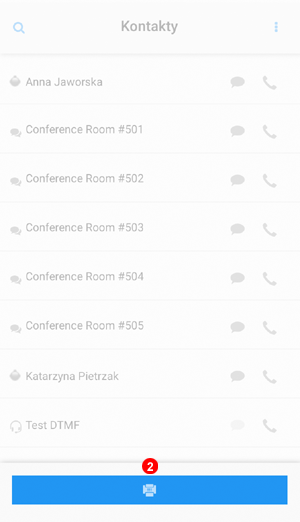
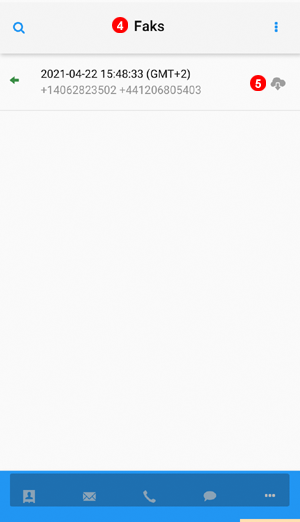
- Aby uzyskać dostęp do historii faksów, kliknij ikonę
1na dolnym pasku. Pozwoli ci to wybrać2historia faksu. - W sekcji
Faxmożesz sprawdzić przychodzące i wychodzące faksy, pobrać je, klikając ikonę pobierania4.
Uwaga: w celu uzyskania dostępu do Nagrań rozmów administrator musi zapewnić odpowiednie uprawnienia użytkownikowi.
Menu główne¶
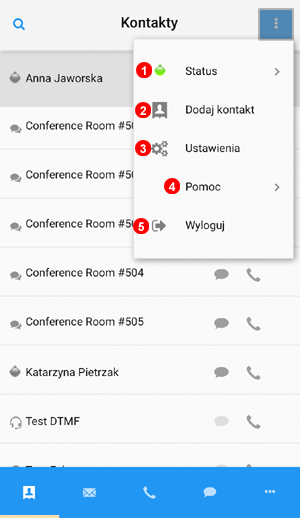
Dostęp do głównego menu aplikacji można uzyskać, klikając przycisk 1 jak na powyższym rysunku. Spowoduje to rozwinięcie menu rozwijanego, który daje dostęp do:
Status- umożliwia zmianę statusu telefonu i czatu.Dodaj kontakt- pozwala to na dodanie nowego kontaktu do katalogu osobistego.Ustawienia.Pomoc.Wyloguj.
Ustawienia¶
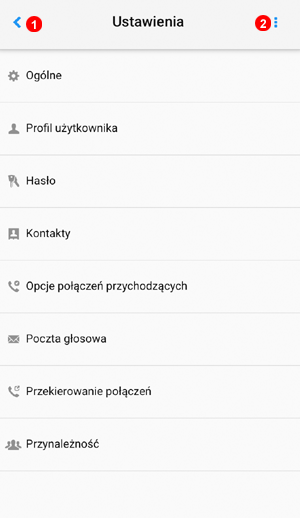
W sekcji ustawienia możesz zmienić swoje dane kontaktowe i hasło.
Pomoc¶
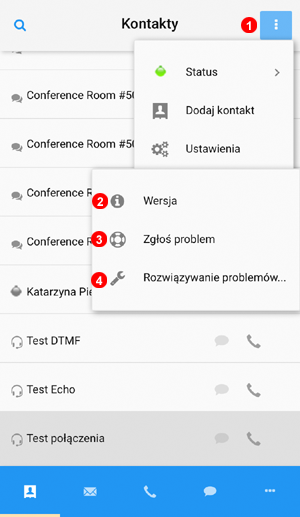
Dzięki funkcji pomocy, znajdującej się w menu głównym, możesz:
1. Wyświetlic aktualną wersję aplikacji Wersja.
2.Zgłosić problem.
3.Rozwiązywanie problemów wyświetli wszystkie istotne dane techniczne o bieżącej aplikacji.
Zgłoś problem¶
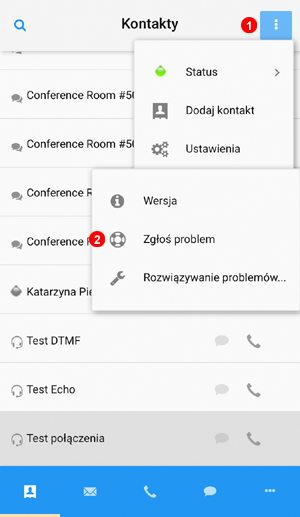
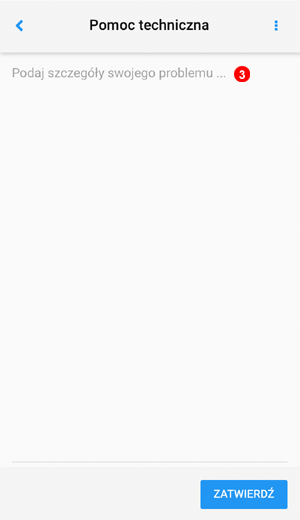
Zgłaszanie problemu z aplikacją lub wykonanymi/odbieranymi połączeniami:
- Kliknij ikonę menu głównego.
- Wybierz
Pomocz menu kontaktu. - Wybierz
Zgłoś problem. - Wpisz szczegóły problemu. Jeśli problem dotyczy konkretnej rozmowy telefonicznej, pamiętaj o podaniu daty i godziny połączeń oraz wybieranego numeru (dla połączeń wychodzących) lub ID dzwoniącego dla połączeń przychodzących.
- Kliknij
Zatwierdźaby otwórzyć zgłoszenie do pomocy technicznej.
Wylogowanie¶
Przycisk Wyloguj rozłączy użytkownika SIP, więc VoIPstudio nie będzie odbierać połączeń, dopóki nie zaloguje się ponownie. W przypadku korzystania ze wspólnego urządzenia zaleca się wylogowywanie się za każdym razem, gdy kończy się korzystanie z urządzenia.
Status¶
Możesz przełączyć stan telefonu na Nie przeszkadzać co zapobiegnie odbieraniu połączeń VoIPstudio na telefonie.
Do wyboru są następujące opcje:
OnlineTo jest Twoje domyślne ustawienie i wskazuje, że możesz odbierać połączenia.Z dalaTwoje kontakty widzą, że jesteś zalogowany, ale niedostępny.Nie przeszkadzaćTo ustawienie zapobiegnie odbieraniu wiadomości na czacie.NiewidocznySpowoduje to wyświetlenie się w trybie offline, ale będziesz mógł normalnie korzystać z aplikacji.