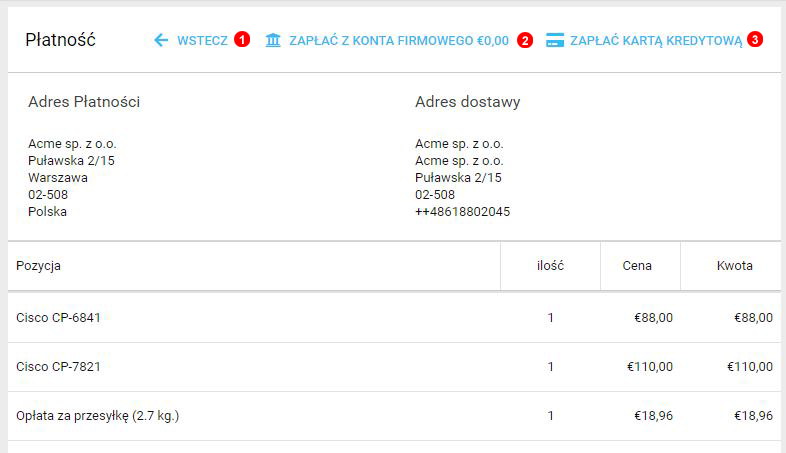Ustawienia - Telefony¶
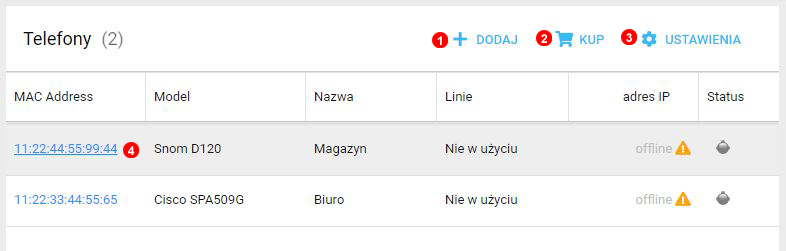
Tutaj możesz zarządzać telefonami IP przypisanymi do Twojego konta.
Po zarejestrowaniu telefonu VoIP w hostowanej centrali PBX będzie można łatwo przypisać użytkowników do konkretnego telefonu. Wszystkie telefony zakupione za pośrednictwem Panelu administratora (patrz rozdział Kup poniżej) zostaną automatycznie dodane do Twojego konta. Możliwe jest również dodawanie telefonów (tylko wybrane modele) zakupionych od innych dostawców.
Dodawanie telefonu¶
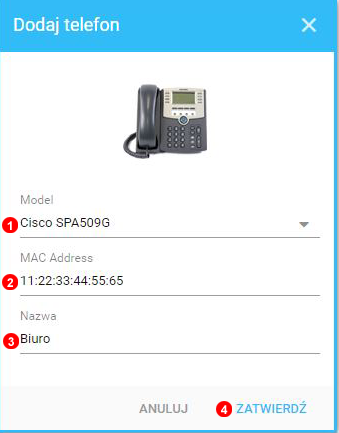
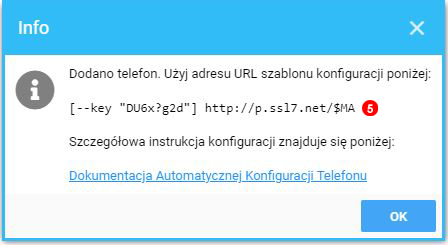
Aby dodać telefon zakupiony od zewnętrznego dostawcy, kliknij przycisk Dodaj zaznaczony jako (1) na rysunku 14.1 powyżej i wykonaj poniższe czynności:
- Wybierz model swojego urządzenia.
- Wprowadź adres MAC urządzenia - pięć grup cyfr i liter oddzielonych znakiem dwukropka, na przykład:
00:1a:4d:5c:25:8d. Zwykle znajduje się na etykiecie z tyłu urządzenia. - Nazwij urządzenie.
- Kliknij przycisk
Zatwierdź. - Skopiuj i wklej adres URL udostępniania do konfiguracji telefonu, jak pokazano poniżej.
Po dodaniu obsługiwanych urządzeń do naszego systemu otrzymasz adres URL automatycznego udostępniania, wprowadź go w ustawieniach urządzenia i zarządzaj telefonem za pośrednictwem panelu sterowania.
Edycja¶
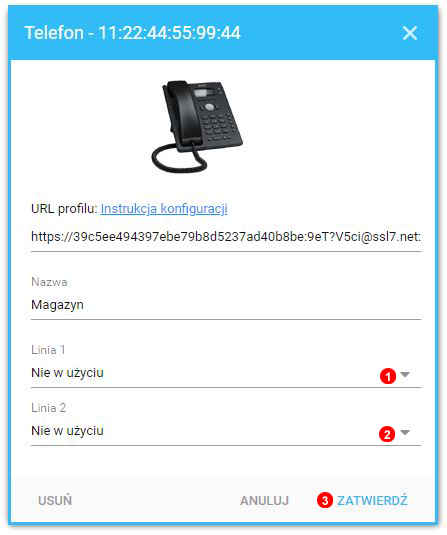
Aby edytować telefon, kliknij ikonę pokazaną jako (4) na rysunku 14.1 powyżej i wykonaj poniższe czynności:
- Wybierz użytkownika, którego chcesz przypisać do tego telefonu.
- Włącz Busy Lamp Field (BLF - gdy włączone diody LED linii wyświetlają status w czasie rzeczywistym monitorowanego numeru wewnętrznego. Klawisz linii będzie migał na czerwono, gdy telefon dzwoni, zaświeci na czerwono, gdy połączenie jest nawiązane, i pomarańczowy, aby wyświetlić błąd.)
- Wybierz użytkownika, którego chcesz monitorować za pomocą BLF.
- Użyj rozwijanego menu
Obraz tła, aby wybrać obraz wyświetlany na ekranie LCD telefonu. Ta opcja nie jest dostępna dla wszystkich modeli telefonów. - Użyj rozwijanego menu
szablon konfiguracyjny, aby wybrać niestandardowy szablon. Aby uzyskać szczegółowe informacje, zobaczSzablony obsługi klientaponiżej. Ta opcja nie jest dostępna dla wszystkich modeli telefonów. - Kliknij przycisk
Zatwierdź.
Po chwili urządzenie uzyska nowy profil konfiguracji z centralnego serwera obsługi VoIPstudio i odpowiednio ponownie przypisze linie telefoniczne.
Ustawienia¶
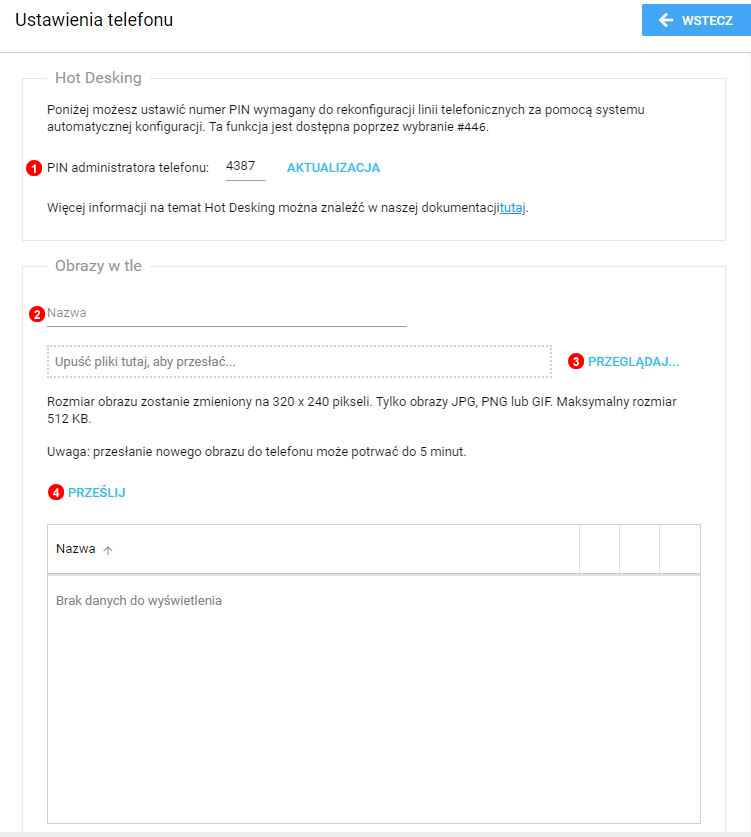
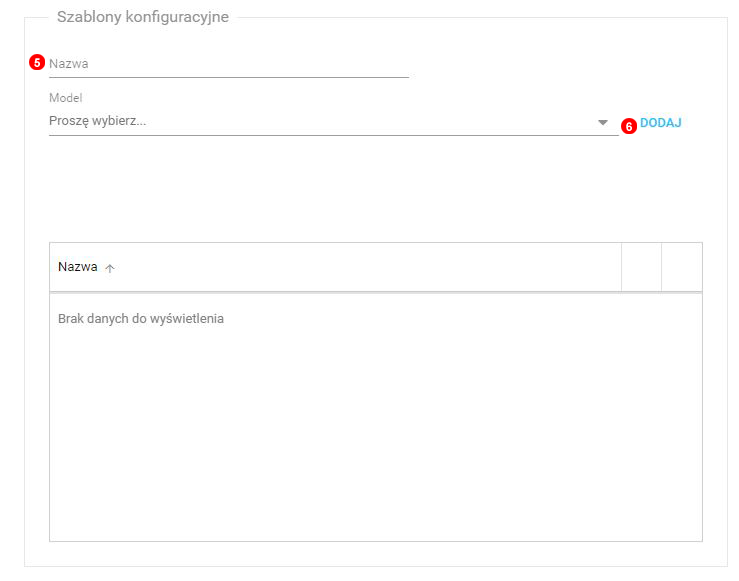
Aby zarządzać zaawansowanymi ustawieniami udostępniania telefonów, kliknij przycisk Ustawienia pokazany jako(3)na rysunku 14.1 powyżej i wykonaj poniższe kroki:
Hot desking¶
Telefony można ponownie skonfigurować, wybierając numer #446 i podając numer PIN administratora.
- Użyj pola
(1), aby zaktualizować numer PIN administratora Hot desking.
Obraz tła¶
Wykonaj poniższe czynności, aby przesłać nowy obraz tła:
- Nadaj mu unikalną nazwę.
- Wybierz plik obrazu do przesłania.
- Kliknij przycisk
Prześlij.
Niestandardowy szablon konfiguracyjny¶
Wykonaj poniższe czynności, aby utworzyć niestandardowy szablon konfiguracyjny
- Nadaj mu unikalną nazwę.
- Wybierz markę i model telefonu.
- Kliknij przycisk
Dodaj.
Zakupy¶
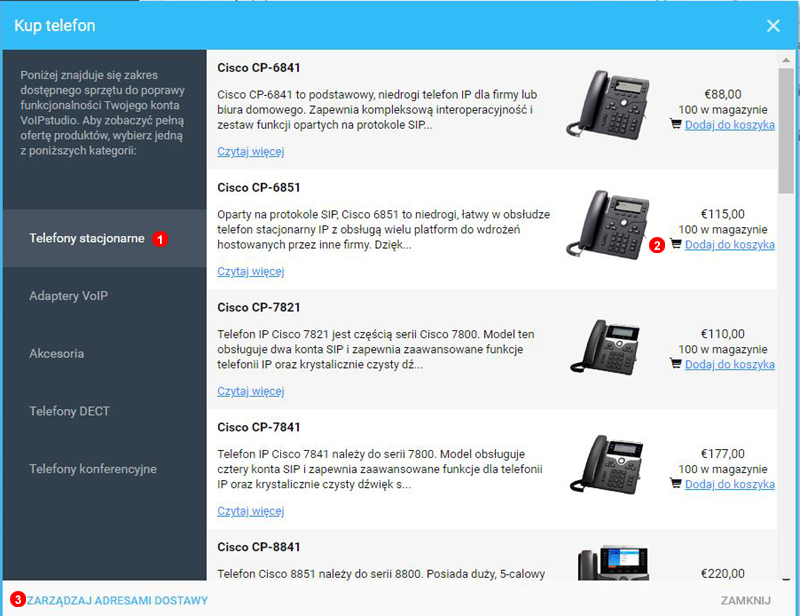
Aby kupić telefon VoIP, kliknij przycisk pokazany jako (2) na rysunku 14.1 powyżej i wykonaj poniższe czynności:
- Wybierz kategorię sprzętu w menu po lewej stronie.
- Kliknij
Dodaj do koszykaobok urządzenia, które chcesz kupić. - Kliknij, by wybrać adres dostawy.
Następnie wykonaj czynności związane z realizacją transakcji i dostawą poniżej, aby sfinalizować transakcję.
Realizacja transakcji i dostawa¶
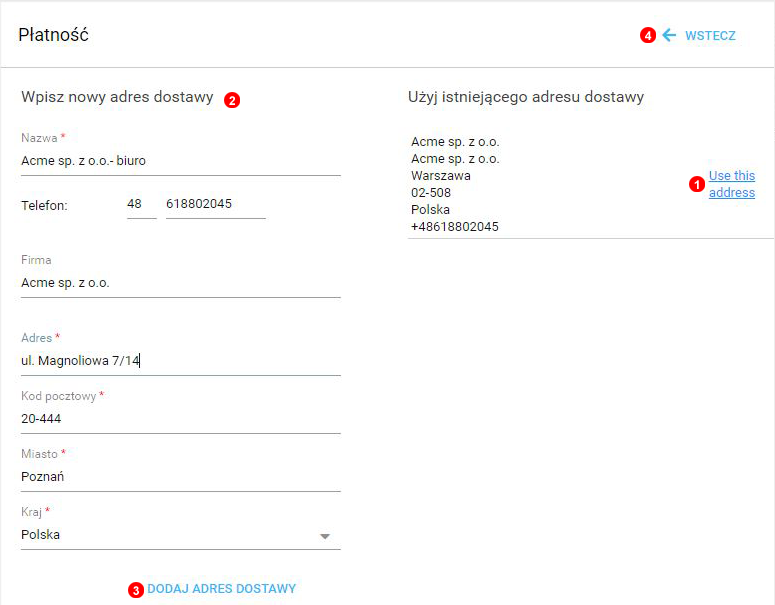
- Kliknij, aby użyć wcześniej zapisanego adresu.
- Podaj dane adresowe.
- Kliknij, aby dodać adres dostawy.
- Kliknij, aby wrócić do okna płatności.
Okno się zaaktualizuje i doda koszty dostawy zgodnie z twoimi przedmiotami i adresem dostawy. Teraz system pozwala zakończyć procedurę płatności za pomocą:
- Konta firmowego.
- Jednej z zapisanych kart kredytowych.
- Nowej karty.