Pomoc¶
W naszej sekcji Pomoc dla Administratora znajdziesz obszerne wyjaśnienia i narzędzia pomocy, które są do Twojej dyspozycji.
Instrukcje¶
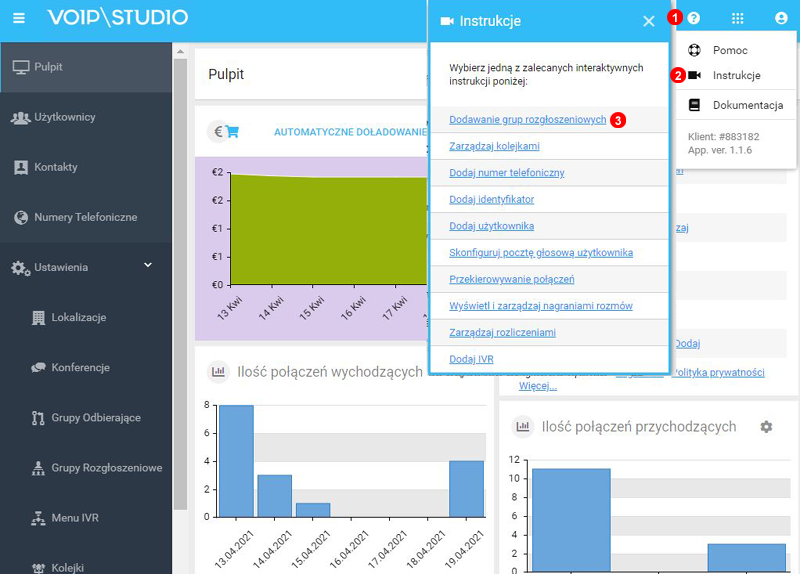
- Aby rozpocząć, kliknij ikonę zaznaczoną
1 - Klknij
Instrukcje2aby zobaczyć jak krok po kroku skonfigurować konto. - Kliknij temat lub funkcję, którą chcesz skonfigurować, i postępuj zgodnie z instrukcjami wyświetlanymi na ekranie.
- Kliknj
Dokumentacjaaby przejść do instrukcji administratora[https://voipstudio.com/app/#manual.administrator.introduction] - Kliknij
Pomocaby utworzyć lub odczytać odpowiedź na zgłoszenie.
Kontakt z pomocą techniczną¶
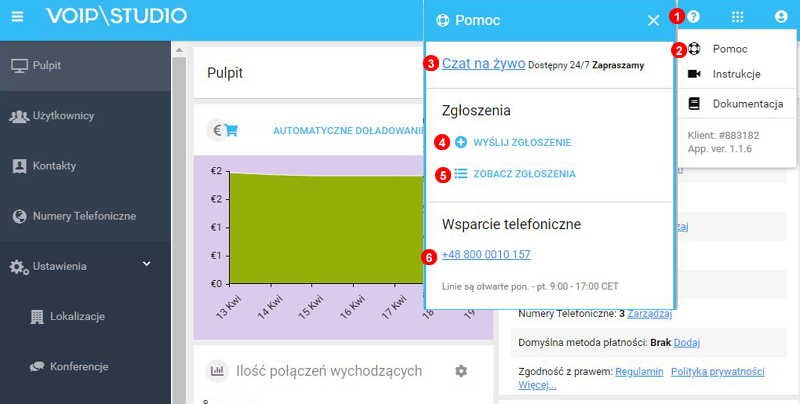
- Aby rozpocząć kliknij ikonę zaznaczoną
1a następniePomoc22 .Wybierz czat na żywo3, aby porozmawiać z jednym z agentów pomocy technicznej na czacie. - Kliknij
Utwórz zgłoszeniewysłać nowe zgłoszenie do pomocy technicznej - Możesz również Utworzyć nowe zgłoszenie, dołączać pliki i dokumenty do zgłoszeń, takich jak porting lub rozwiązywanie problemów (rozmiar pliku nie może być większy niż 2 MB).
- Kliknij, aby wyświetlić lub odpowiedzieć na aktywne bądź zamknięte zgłoszenie .
- W przypadku pomocy telefonicznej potrzebny będzie również kod PIN. Kliknij przycisk uzyskaj kod PIN, który zapewni 4-cyfrowy kod wymagany podczas rozmowy.
Zdalne wsparcie¶
Za pośrednictwem zgłoszenia technicznego, czatu na żywo lub wsparcia telefonicznego możesz uzyskać zdalne wsparcie. Skorzystaj z poniższych linków aby pobrać plik Anydesk wymagany do zdalnej pomocy.
- Windows: https://repo.ssl7.net/downloads/Level7QS.exe
- Mac: https://repo.ssl7.net/downloads/Level7QS.dmg
- Linux: https://repo.ssl7.net/downloads/Level7QS.tar.gz
Wybierz system operacyjny, którego używasz, na przykład Windows, aby pobrać wymagany plik.
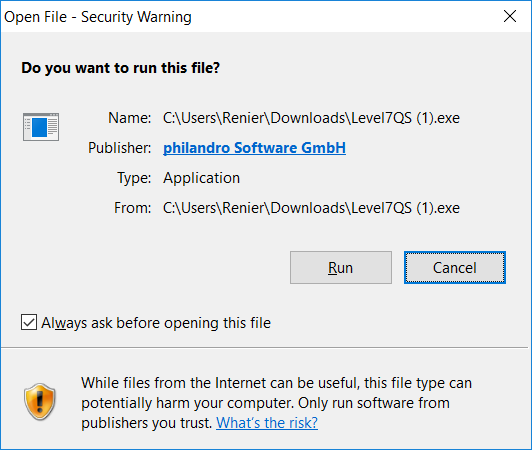
Po zakończeniu pobierania po uruchom plik.
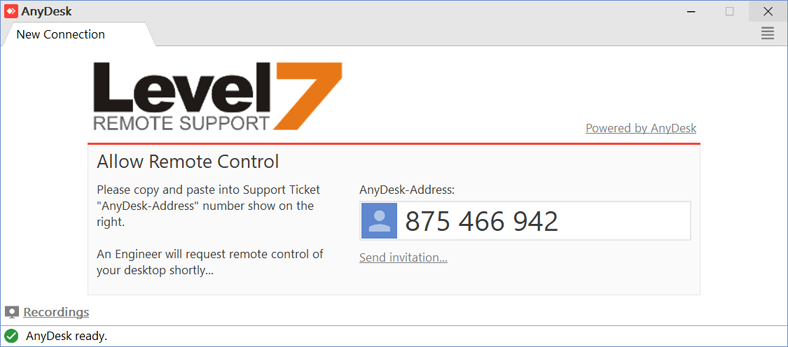
Jeśli potrzebujesz zdalnej pomocy skopiuj unikalny identyfikator a następnie przekaż go pracownikowi wsparcia via zgłoszenie bądź czat.
Manual¶
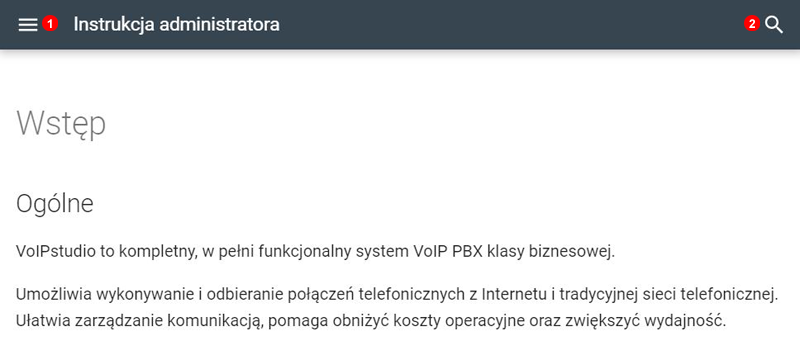
Aby uzyskać dostęp do VoIPstudio manual:
- Kliknij aby rozwinąć menu i przeglądać tematy.
- Wyszukaj informacje za pomocą pola zaznaczonego jako
(2)77.5.
Wysyłanie zgłoszenia¶
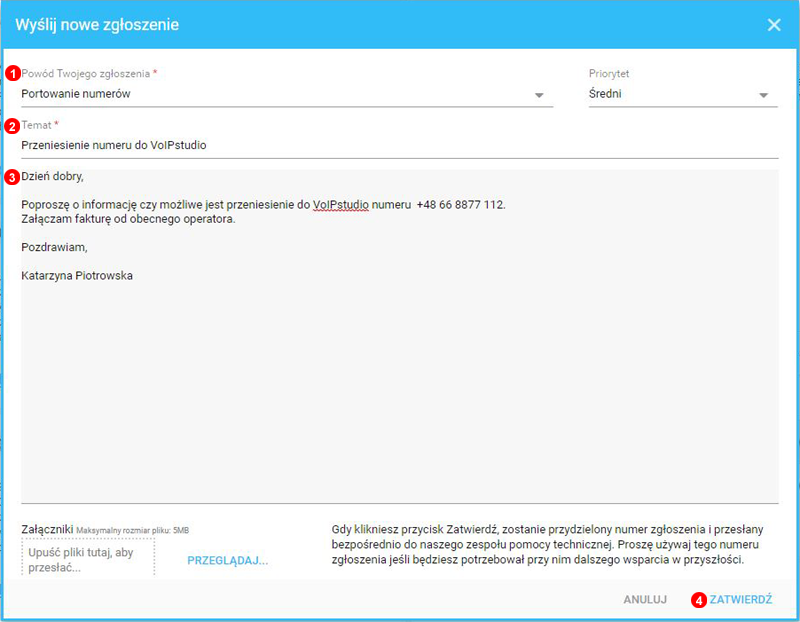
Aby skontaktować się z 24/7 pomocą techniczną VoIPstudio utwórz nowe zgłoszenie:
- Wybierz powód swojego zgłoszenia z listy
(1)77.6. - Wpisz temat swojego zgłoszenia.
- Wprowadź swoje zgłoszenie.
- W przypadku problemów technicznych możesz dołączyć plik, rozmiar nie może być większy niż 2Mb.
- Kliknij
Zatwierdźaby wysłać zgłoszenie.
Po przesłaniu zgłoszenia zostanie przydzielony mu unikalny numer referencyjny. Użyj tego numeru, odnosząc się do swojego zgłoszenia w przyszłości. Po wysłaniu odpowiedzi otrzymasz powiadomienie e-mailem.
Zobacz aktualne i zamknięte zgłoszenia¶
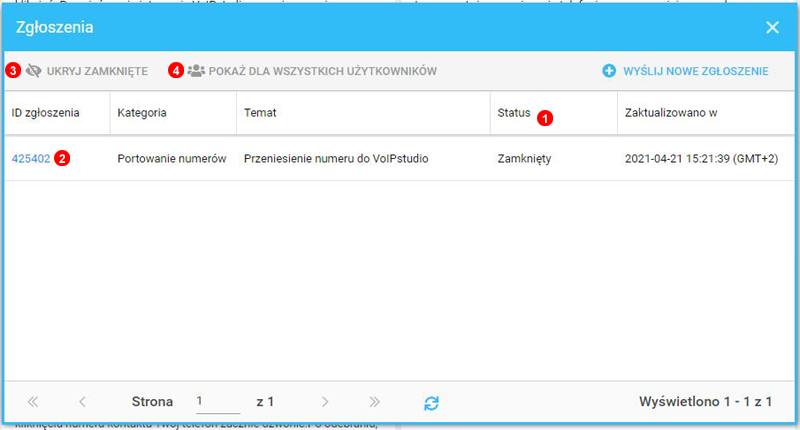
W tej sekcji możesz przeglądać zgłoszenia i je aktualizować.
- Użyj filtra
Status, aby wybrać, które zgłoszenie ma zostać wyświetlone. - Użyj przycisk
2aby otworzyć istniejące zgłoszenie. - Domyślnie zamknięte zgłoszenia nie będą wyświetlane. Możesz użyć przycisku
Pokaż zamknięte zgłoszenia, aby je zobaczyć. - Domyślnie wyświetlane są tylko zgłoszenia wygenerowane przez bieżącego użytkownika. Jeśli jesteś administratorem organizacji, możesz kliknąć
Pokaż zgłoszenia wszystkich użytkowników4aby zobaczyć zgłoszenia całej organizacji.
Odpowiedz na zgłoszenie¶
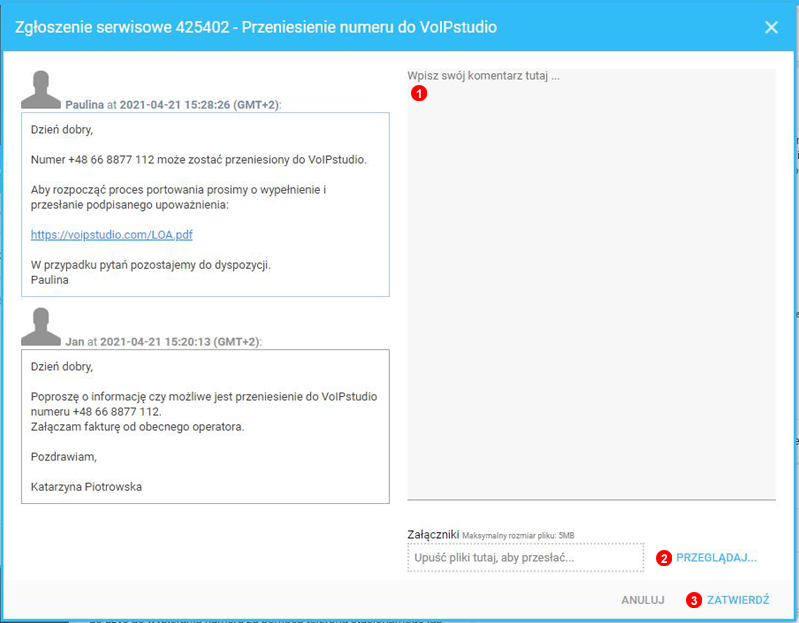
- Wybierz zgłoszenie, które chcesz zaktualizować.
- Wpisz swoją odpowiedź w polu
1. - Dołącz plik, rozmiar nie może być większy niż 2Mb.
- Kliknij przycisk
Zatwierdź.
Rozwiązywanie problemów¶
W niektórych przypadkach będzie to wymagało bardziej zaawansowanych metod rozwiązywania problemów i gromadzenia danych w celu rozwiązania problemu.
Poniżej znajduje się przykład jak może wyglądał komunikat o błędzie. Zrobienie zrzutu ekranu i przekazanie naszemu zespołowi pomocy technicznej instrukcji umożliwiających odtworzenie błędu może znacznie pomóc w rozwiązaniu ewentualnych problemów.
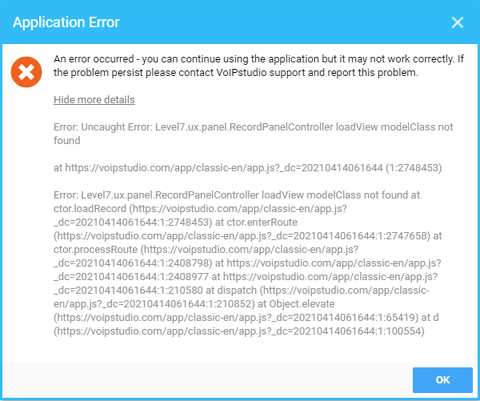
Zgłaszanie błędów¶
Czasami w naszym systemie mogą wystąpić błędy, które mogą być związane z siecią lub aplikacją, a do pomocy potrzebne będą potrzebne konkretne dane.
Poniżej znajduje się kilka kroków, jak zbierać dane, które zalecamy przesłać do naszego zespołu w treści zgłoszenia.
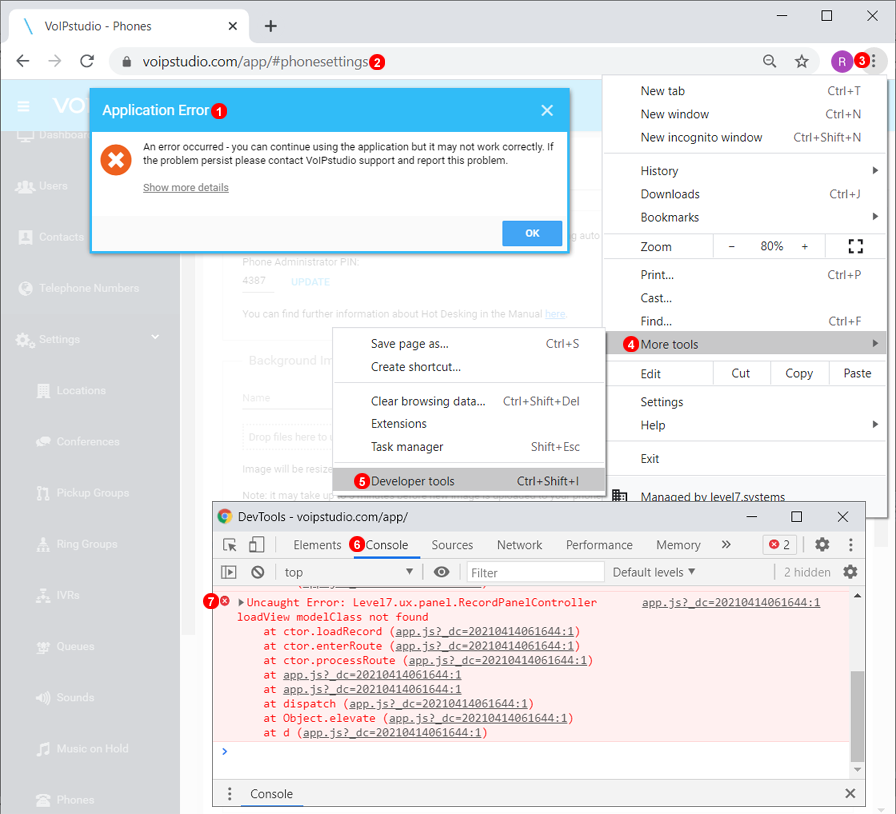
- Gdy pojawi się błąd, postaraj się nie zamykać okna z komunikatem.
- Pozostań na stronie, na której pojawił się błąd.
- Kliknij menu
Ustawieniaw przeglądarce Chrome. - Przejdź w dół do
Więcej narzędzi. - Kliknuj
Narzędzia dla deweloperów. - Przejdź do karty konsoli, aby wyświetlić dane o błędach.
- Postaraj się mieć wszystkie te elementy widoczne, a następnie zrób zrzut ekranu i załącz go do zgłoszenia.