Kontakty¶
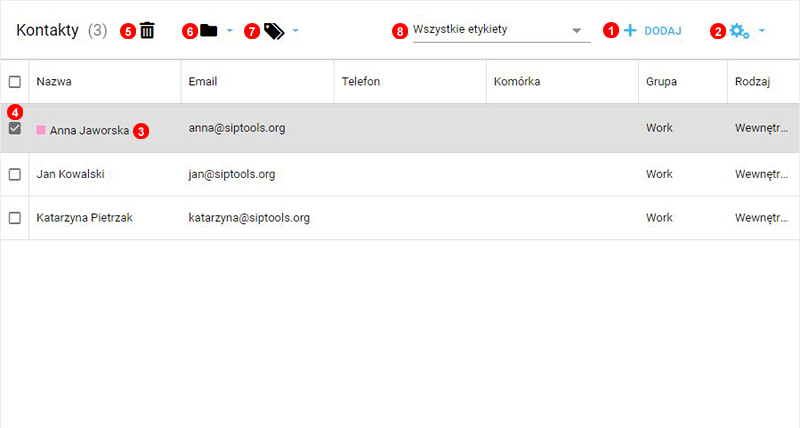
Figure 4.1 Panel kontaktów
Możesz tutaj dodawać, oglądać i edytować swoje kontakty
- Kliknij przycisk
Dodaj kontaktby utworzyć nowy kontakt. - Kliknij przycisk
Importuj kontaktyaby zbiorczo utworzyć kontakty z pliku csv. Wspieramy kontakty wyeksportowane z Microsoft Outlook O365 / 2016 i kontakty Google. - Aby edytować istniejący kontakt kliknij ikonę pokazaną jako
(3)na rysunku 4.1 powyżej. - Kliknij, aby zaznaczyć pojedynczy kontakt.
- Kliknij, aby usunąć wybrane kontakty.
- Kliknij, aby otworzyć dostępne grupy i przenieść wybrane kontakty do tej grupy.
- Kliknij, aby otworzyć menu
Etykiety, aby przypisywać etykiety i zarządzać nimi. - Kontakty można filtrować za pomocą określonych etykiet.
Dodawanie kontaktów¶
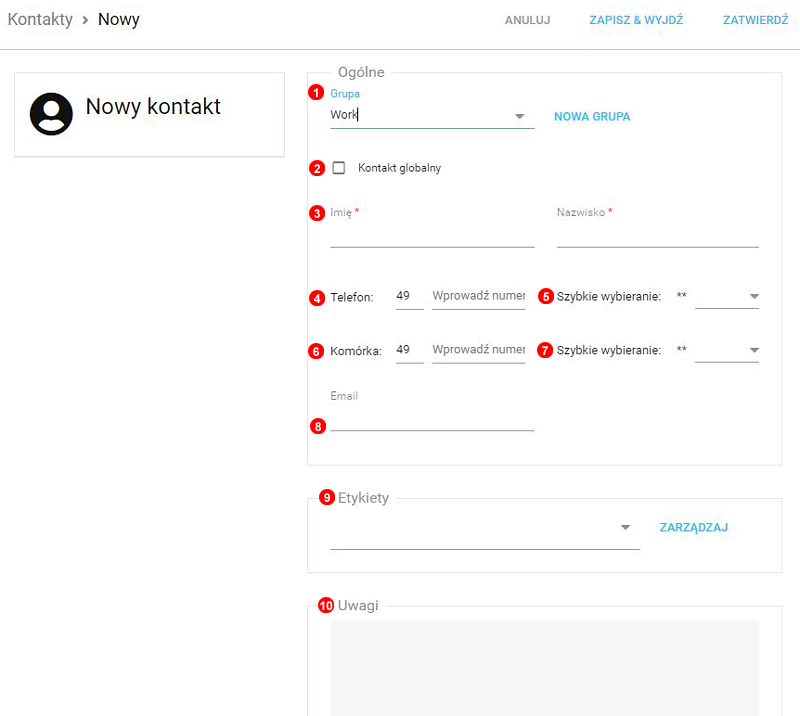
Figure 4.2 Dodawanie kontaktów
Aby dodać nowy kontakt, kliknij przycisk pokazany jako (1) na rysunku 4.1 powyżej i wykonaj poniższe czynności:
- Wybierz grupę kontaktów z rozwijanej listy lub kliknij
Nowa grupa. - Kontakt zostanie domyślnie dodany jako prywatny i będzie widoczny tylko dla użytkownika, który go dodał, wybranie opcji Globalny kontakt spowoduje, że będzie on dostępny dla wszystkich użytkowników na koncie.
- Wpisz nazwę kontaktu.
- Wpisz numer telefonu.
- Opcjonalnie przypisz Szybkie wybieranie. Wszyscy w Twojej organizacji będą mogli zadzwonić do tego kontaktu, wybierając
** NN, gdzieNNto numer szybkiego wybierania1 - 99 - Opcjonalnie wprowadź adres e-mail.
- W razie potrzeby wprowadź dodatkowe uwagi.
- Kliknij przycisk
Zatwierdź.
Edycja¶
Aby edytować istniejący kontakt kliknij ikonę pokazaną jako (3) na rysunku 4.1 powyżej.
Etykiety¶
Etykiety pozwalają na szybkie i proste filtrowanie i zarządzanie kontaktami do Współpracowników i Klikentów.
Aby rozpocząć wybierz Zarządzaj etykietami i dodaj nową bądź edytuj istniejącą etykietę.
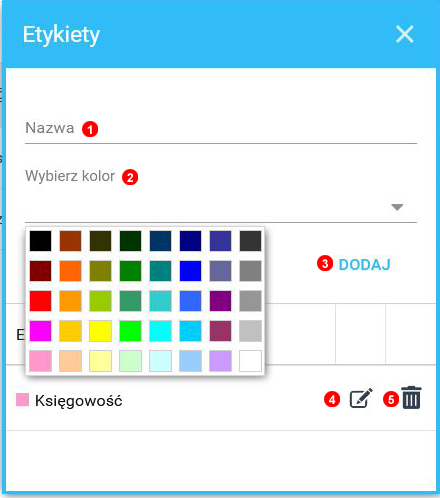
Figure 4.3 Zarządzanie etykietami kontaktów
- Wybierz nazwę nowej etykiety.
- Z rozwijanej listy wybierz kolor nowej etykiety.
- Kliknij
Dodaj, aby utworzyć nową etykietę. - Kliknij aby edytować istniejącą etykietę.
- Aby usunąć etykietę, kliknij przycisk
Usuń.
Importowanie kontaktów¶
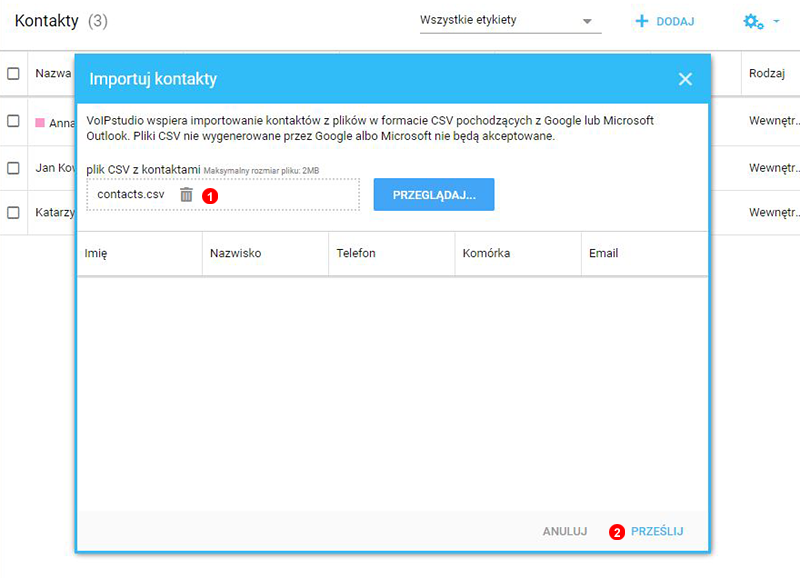
Figure 4.4 Importowanie kontaktów
Aby zaimportować kontakty z pliku .csv, kliknij ikonę pokazaną jako (2) na rysunku 4.1 powyżej i wykonaj poniższe kroki:
- Wybierz plik do zaimportowania.
- Kliknij przycisk
Prześlij. - Przejrzyj zaimportowane kontakty, jeśli wszystkie dane zostały poprawnie przesłane.
- Kliknij przycisk
Zapisz, aby zakończyć proces.