Integracje - Odoo¶
W tym rozdziale dowiesz się jak zintegrować Odoo CRM z VoIPstudio.
Konfiguracja¶
- Jeśli nie posiadasz konta Odoo, należy je najpierw utworzyć na poniższej stronie:
https://www.odoo.com/trial
-
W celu instalacji modułu VoIP, zaloguj się na swoje konto Odoo i wykonaj następujące kroki:
-
W panelu głównym kliknij na ikonę "Aplikacje" (1)
- W wyszukiwarce wpisz "VoIP" (2)
- Klinij "Instaluj" (3)
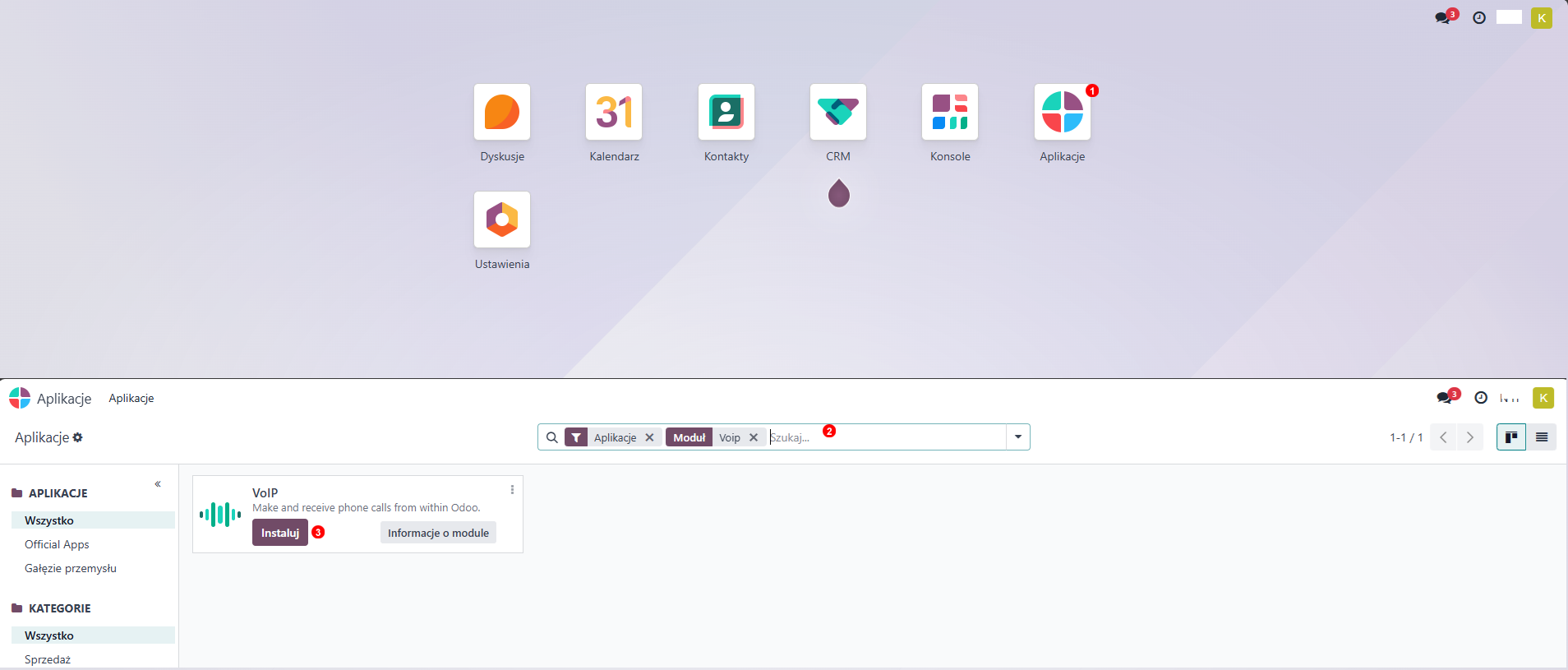
-
Po zainstalowaniu modułu VoIP, dodaj VoIPstudio jako VoIP provider.
-
(1) W panelu głównym kliknij ikonę "Ustawienia"
- (2) Przewiń do sekcji "Integracje"
- (3) W sekcji VoIP klinij "Manage Providers"
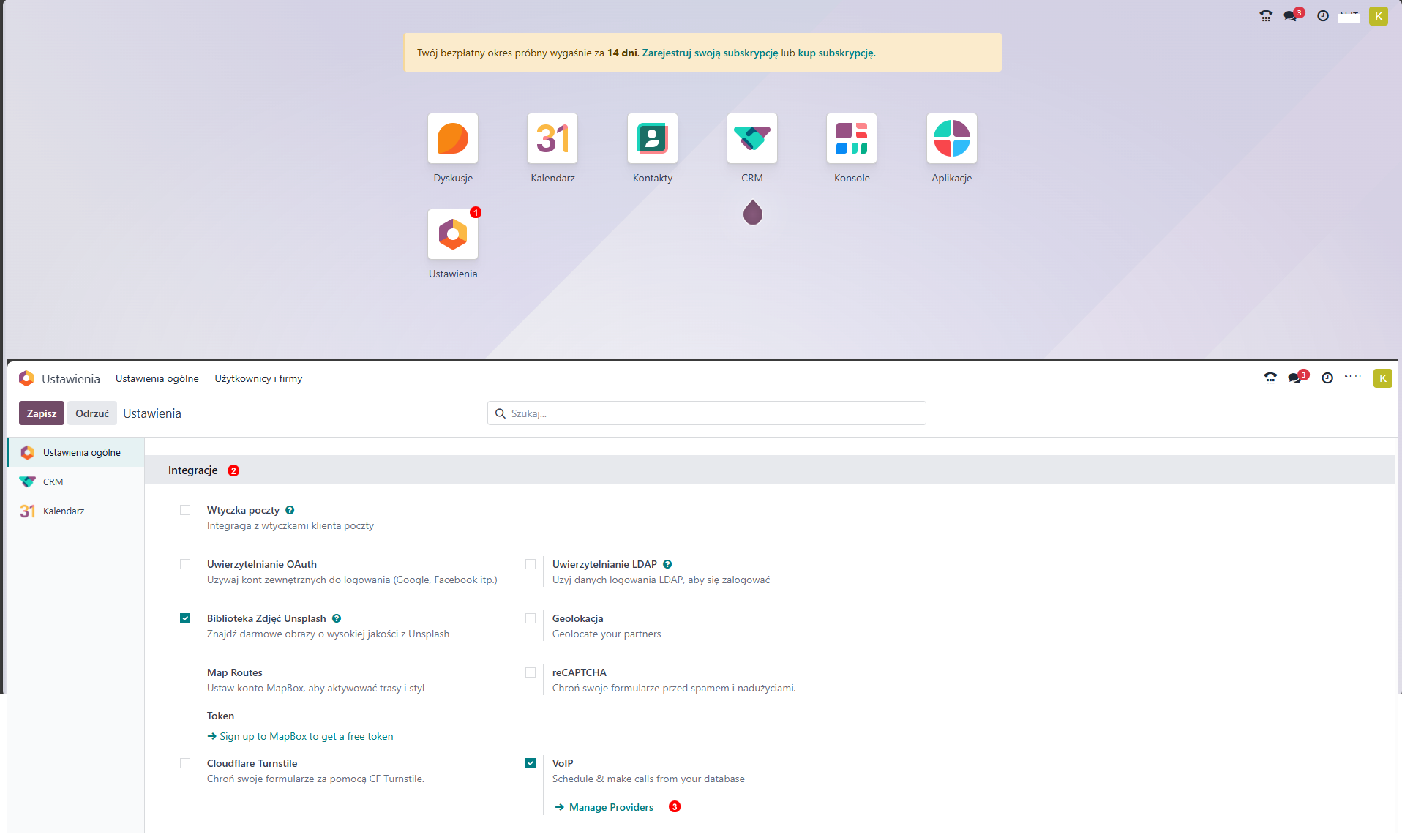
-
Ustaw VoIPstudio jako domyślnego provider`a i wprowadź ustawienia jak poniżej:
-
(1) IP PBX server: eu.sip.ssl7.net
- (2) WebSocket: wss://eu.sip.ssl7.net:443
- (3) Ustaw środowisko VoIP na "Produkcja"
Uwaga: Jeżeli Twoje konto VoIPstudio jest ustawione na centrum danych AMN, należy zamienić wartość "eu" na wartość "amn".
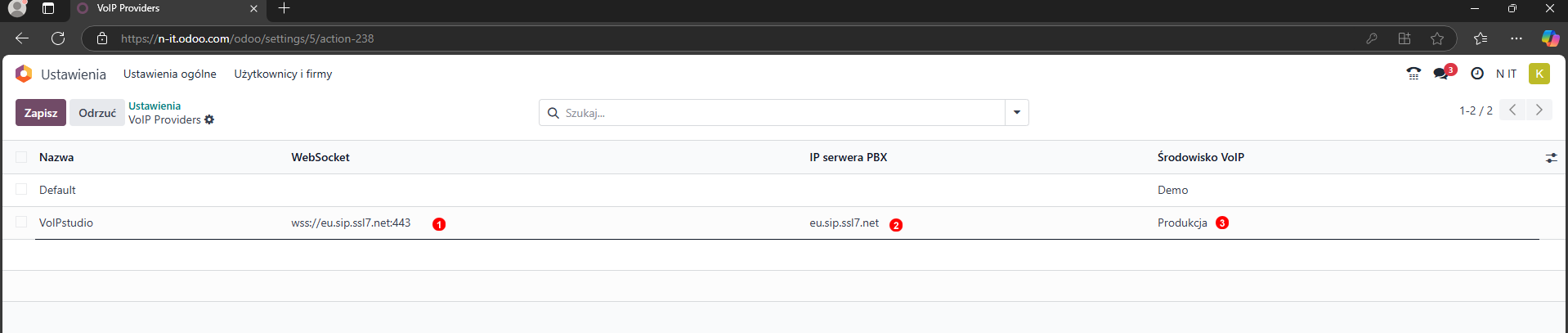
- Sprawdź dane SIP swojego konta VoIPstudio w panelu użytkownika lub administratora.
https://voipstudio.pl/docs/administrator/u%C5%BCytkownicy/#informacje-sip-format-numeru-i-zarejestrowane-punkty-ko%C5%84cowe
- W prawym górnym rogu, kliknij na ikonę użytkownika (1), wybierz "Preferencje" (2). Po tym otwórz zakładkę VoIP (3). W Voip Provider ustaw VoIPstudio, wprowadź w Username i Voip Secret (4) dane SIP z Twojego konta VoIP z poprzedniego kroku.
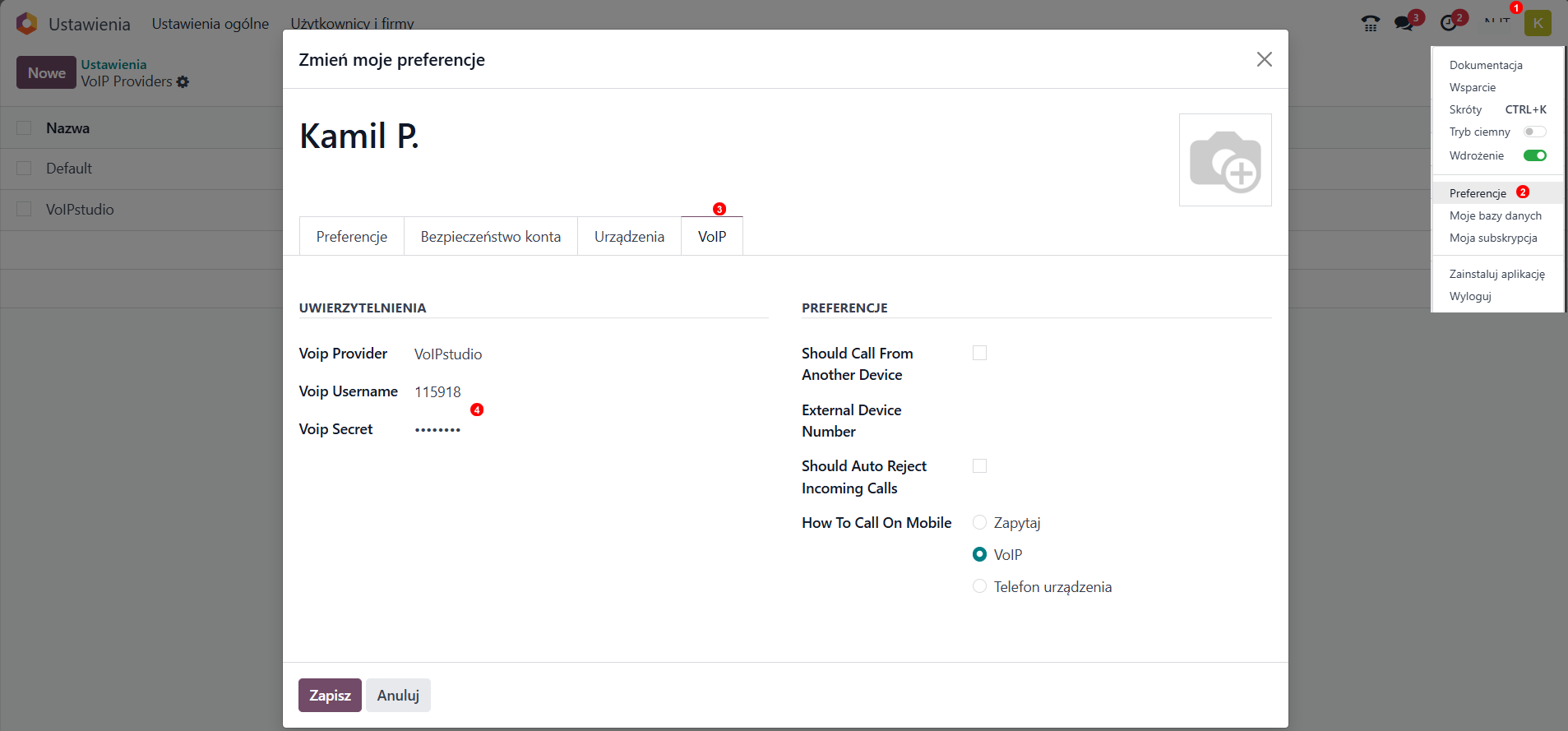
Obsługiwane funkcje¶
- Wykonywanie i odbieranie połączeń - z prawego górnego rogu otwórz widżet telefonu (1). Następnie przejrzyj kontakty, możesz użyć wyszukiwarki (3) lub wprowadź numer telefonu poprzedzając go znakiem + (2). Do odbierania połączeń, które otrzymasz w lewym dolnym rogu wystarczy kliknąć przycisk zielonej lub czerwonej słuchawki w celu odebrania lub odrzucenia połączenia (4).
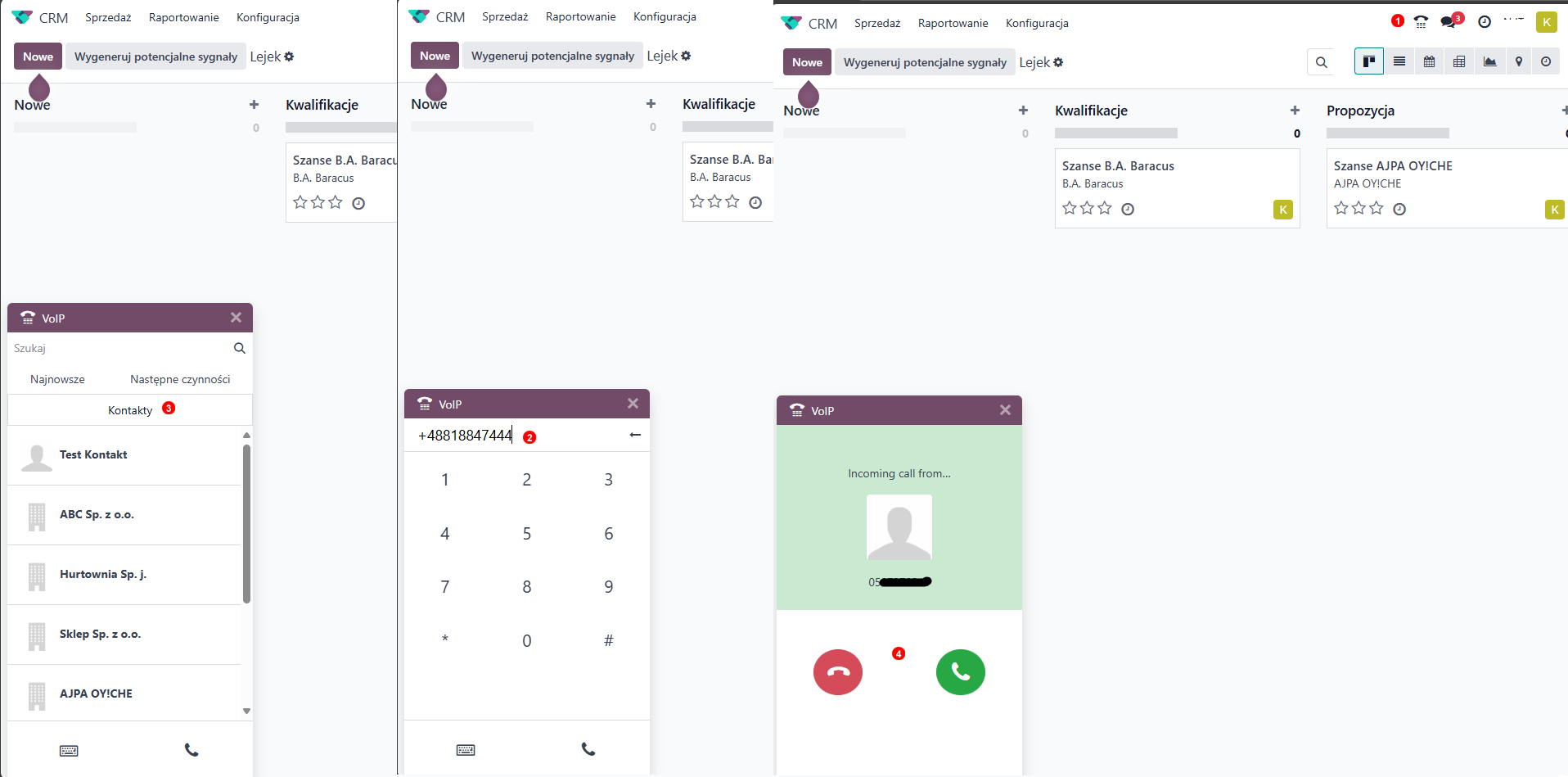
- Kliknij i dzwoń - w interfejsie Odoo (na komputerach i urządzeniach mobilnych), poprostu kliknij na numer jak pokazano na poniższym zrzucie ekranu (1) i softphone zacznie dzwonić.
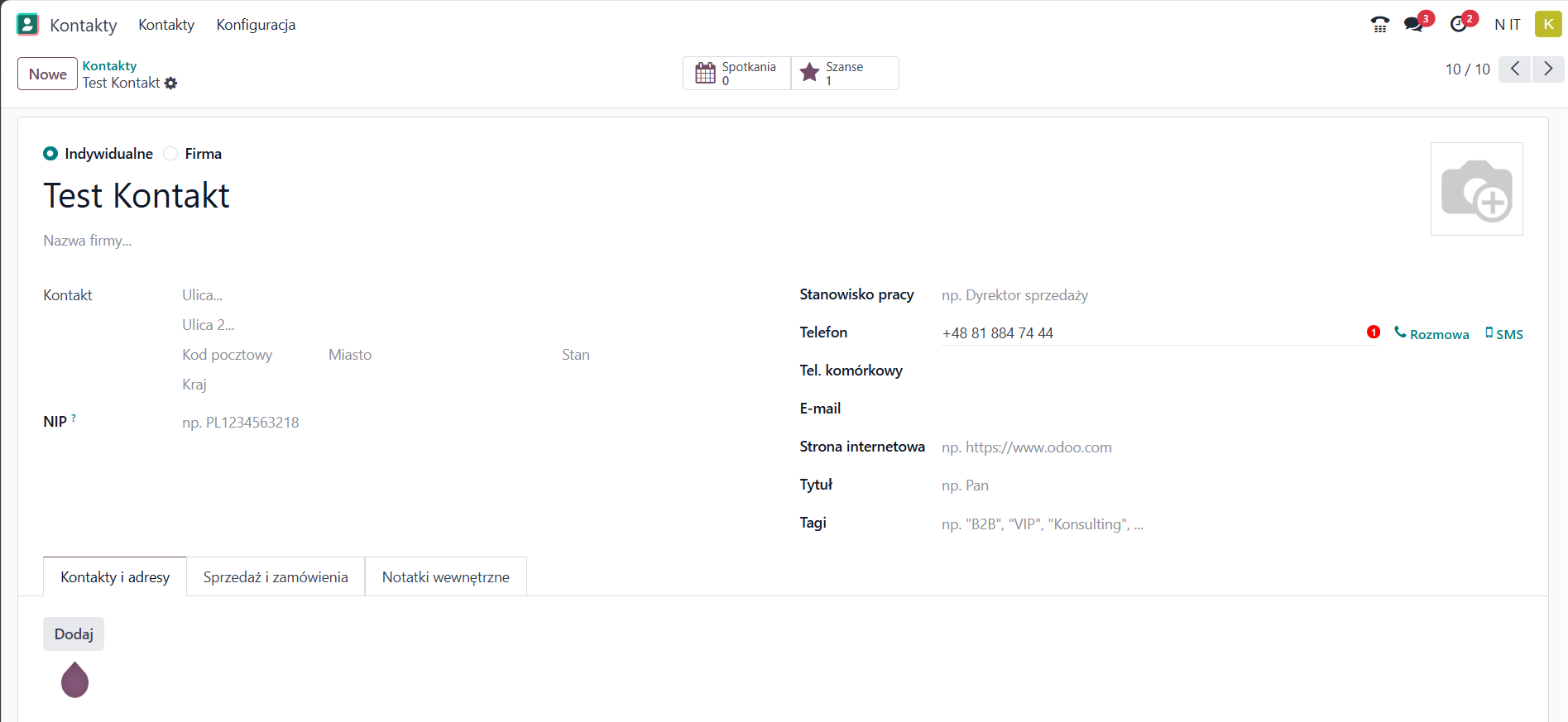
- Pełna obsługa połączeń w interfejsie Odoo - Połączenia można zakończyć (1), wysyłać tony DTMF (dla menu IVR itp.) (2), przekazywać (3), wyciszać (4), zawieszać (5), bez opuszczania interfejsu Odoo.
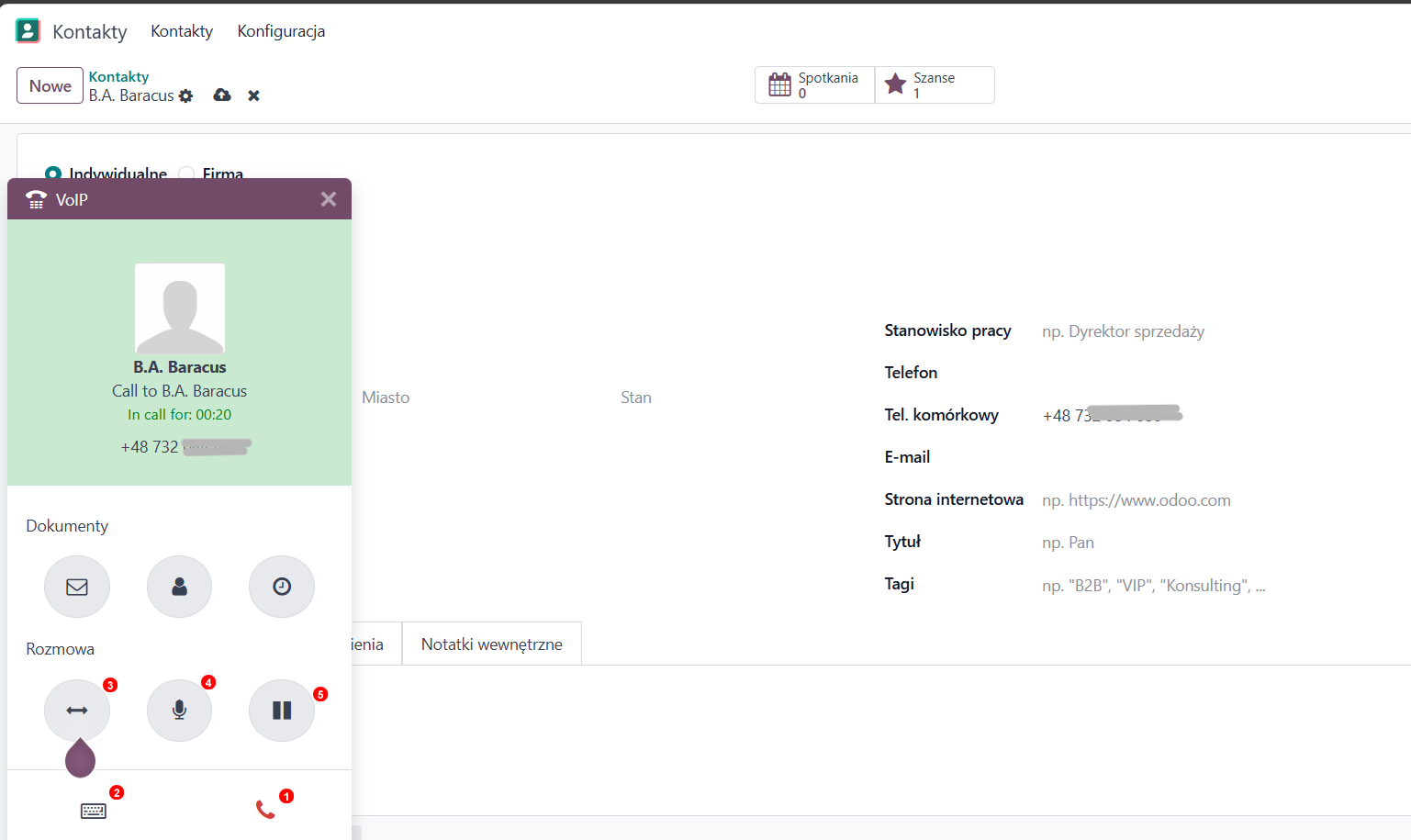
- Kolejki połączeń - W widżecie telefonu można znaleźć zakładkę
Następne czynności(2), która pokazuje kontakty, do których należy zadzwonić. Możesz dodać lub usunąć tych potencjalnych klientów z Odoo CRM -> Szanse -> lejek poprzez kliknięcie ikony telefonu. Leady do których można zadzwonić będą wyświetlane ze znakiem+(1).
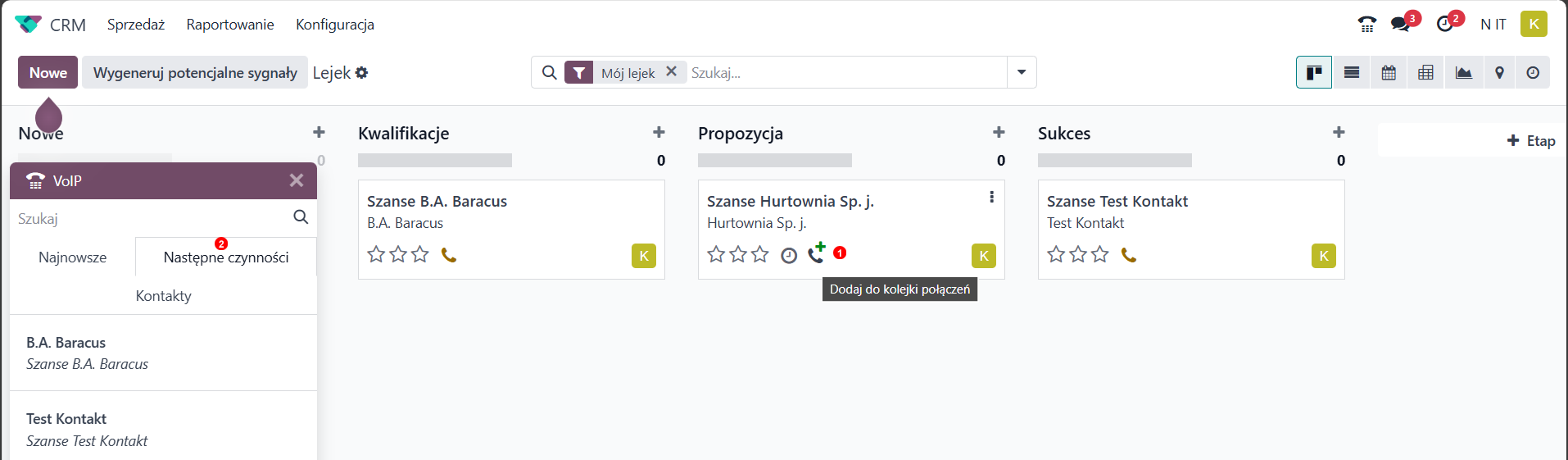
Historia połączeń. Wszystkie przychodzące/wychodzące połączenia są widoczne i zapisane w Odoo w widżecie telefonu, w zakładce Najnowsze (1).

Po więcej informacji przejdź do manuala Odoo w tym linku