Integracje - Integracje Zoho¶
W tym rozdziale dowiesz się, jak zintegrować produkty Zoho - Zoho CRM, Zoho One, Zoho Recruit, Zoho Mail, Zoho Desk z VoIPstudio.
Konfiguracja¶
- Jeśli nie masz jeszcze konta w ZOHO utwórz je pod adresem https://www.zoho.com/signup.html
-
Zaloguj się do swojego konta ZOHO i postępuj zgodnie z instrukcją w celu aktywowania PhoneBridge
-
(1) Kliknij ikonę "Setup" w głównej nawigacji
- (2) Kliknij "Telephony" w sekcji "CHANNELS"
- (3) W polu wyszukaj wpisz "VoIPstudio"
- (4) kliknij Install żeby zainstalować
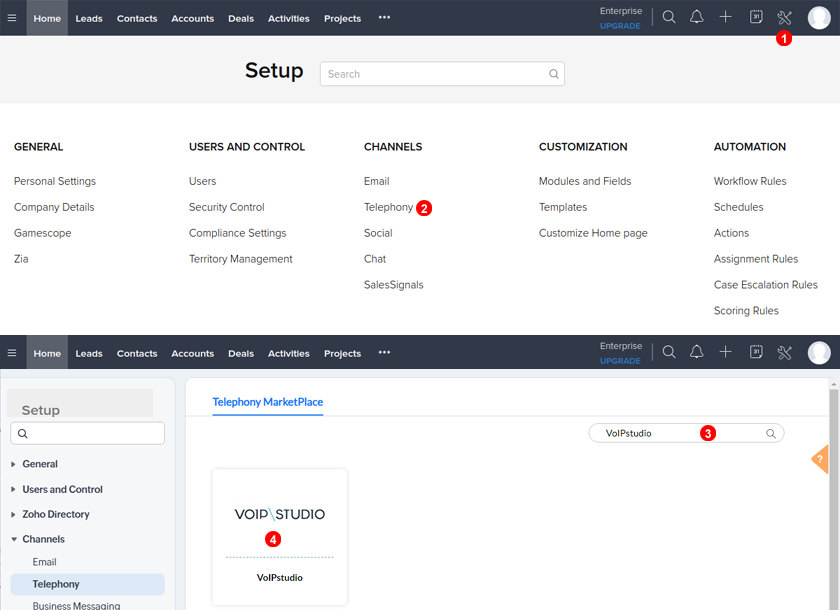
- Potwierdź instalację naciskając 1.
- Wybierz instalację integracji Phone globalnie lub dla określonego użytkownika.
- Potwierdź instalację.
- Przejdź do VoIPstudio w celu dalszej kinfiguracju PhoneBridge - instrukcja poniżej.
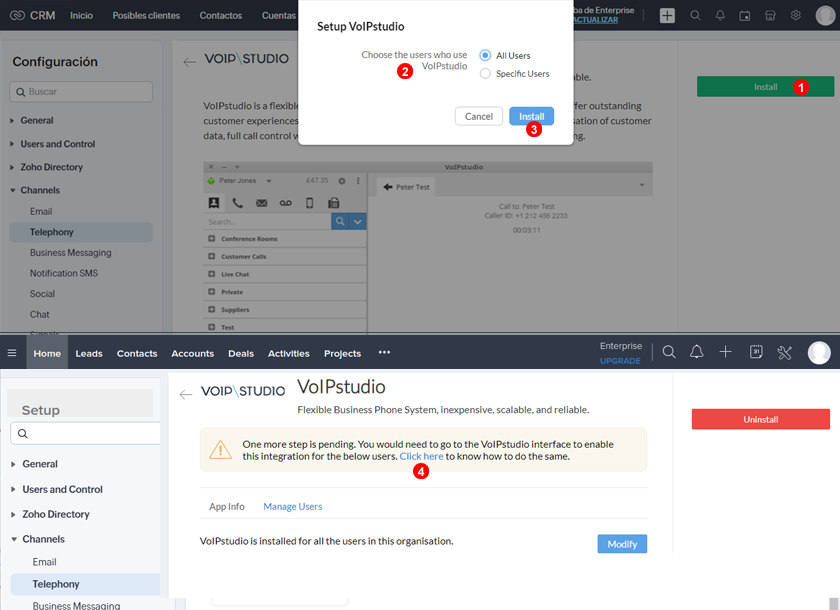
- Po integracji Zoho PhoneBridge z aplikacją VoIPstudio, zaloguj się do swojego konta VoIPstudio z panelu Administratora, przejdź do sekcji Integracje (spójrz na punkt 1 na poniższym obrazku 67.3) i kliknij przycisk Włącz integrację z Zoho zgodnie z punktem 2 na poniższym obrazku 67.3 .
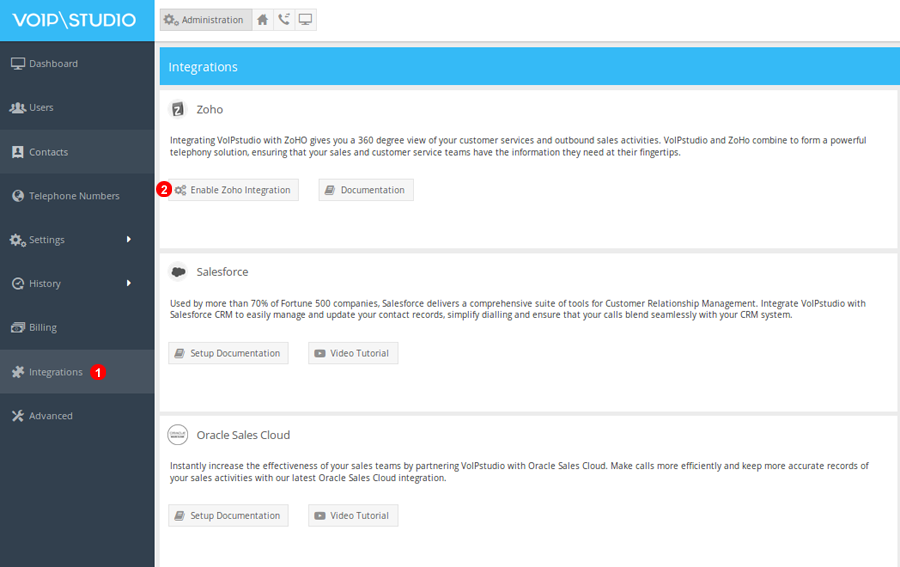
- Najpierw wybierz format numeru używany podczas zapisywania kontaktów w Zoho. Może to być format krajowy lub międzynarodowy jak pokazane w punkcie 1 na poniższym obrazku . Wybierz użytkowników, których chcesz zaprosić do połączenia z Zoho zgodnie z punktem 2 i kliknij
Wyślij Zaproszeniezgodnie z punktem 3. W siatce zaproszeń zobaczysz również aktualny status zaproszenia.
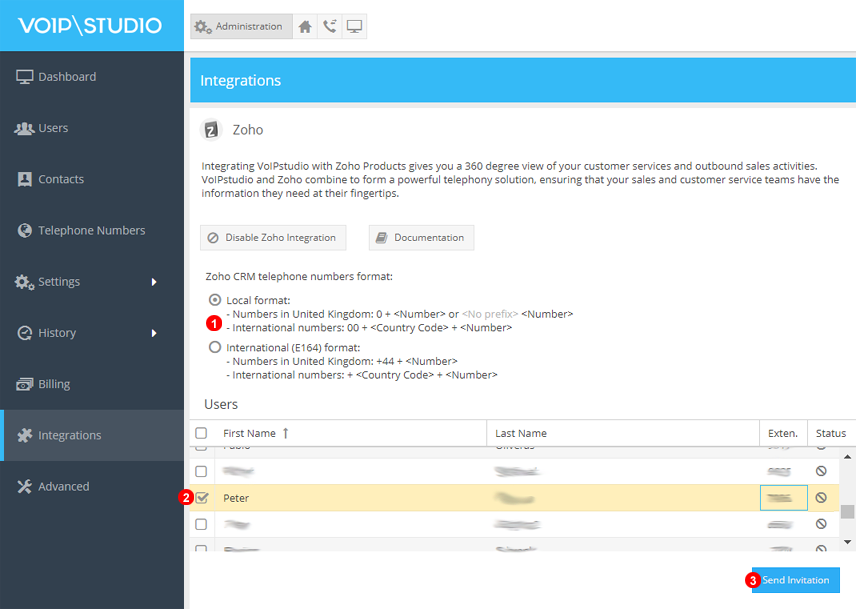
- Powinieneś otrzymać wiadomość e-mail z linkiem do zaproszenia. Alternatywnie, kliknij "Connect with Zoho" na pasku powiadomień w górnej części VoIPstudio zgodnie z punktem 1 na poniższym obrazku.
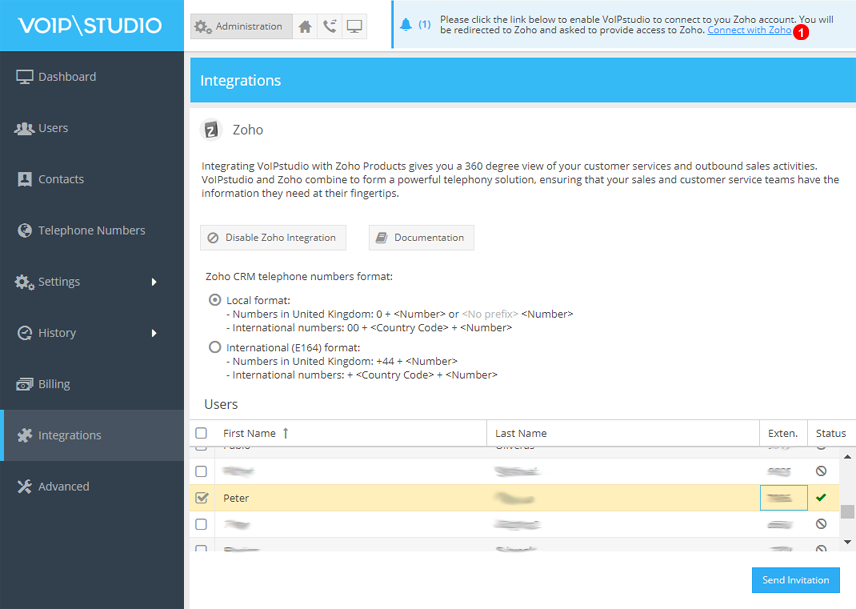
- Po kliknięciu linka w wiadomości e-mail lub na pasku powiadomień nastąpi przekierowanie do strony logowania Zoho.
- Zaloguj się do Zoho za pomocą swoich danych
- Kliknij akceptuj "Accept", aby włączyć PhoneBridge jak na poniższym obrazku
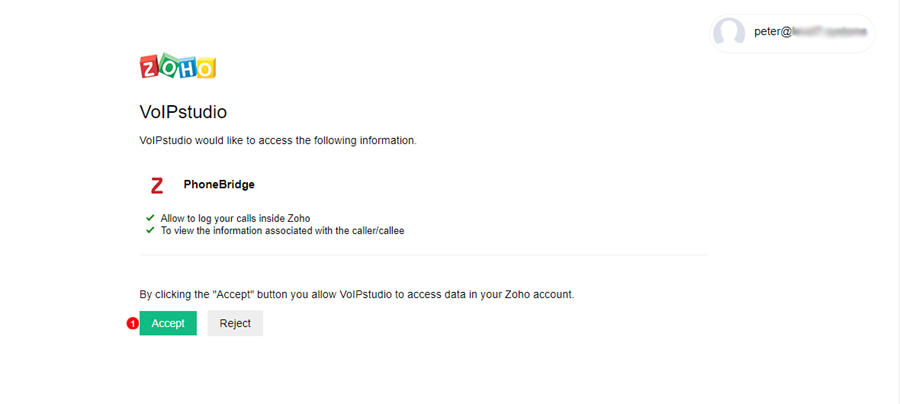
- Następnie zostaniesz przekierowany do swojego konta VoIPstudio, a po pomyślnej autoryzacji powinieneś zobaczyć wyświetlające się okienko jak poniżej.
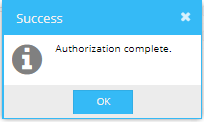
- Status autoryzacji dla użytkownika powinien zmienić się na potwierdzony, jak na poniższym zrzucie ekranu.
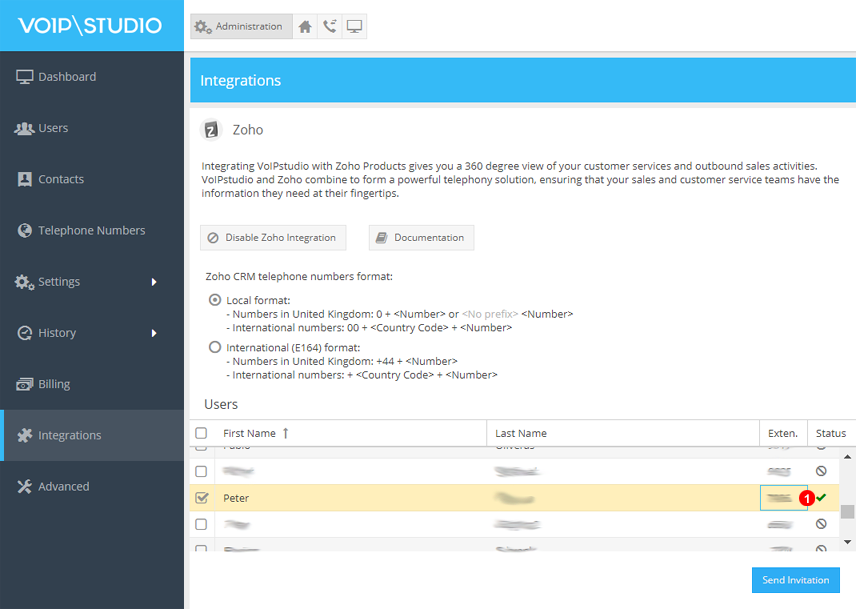
Dostępne Funkcje¶
Uwaga: Zintegrowany telefon programowy lub sprzętowy jest wymagany aby funkcja "Click to call" działała
- Click to call - w interfejsie ZoHo wystarczy kliknąć numer, jak pokazano w punkcie 1 poniższego zrzutu ekranu, a nasz telefon programowy zacznie dzwonić z zaproszeniem Click2Call. Po odebraniu połączenia na naszym telefonie programowym zacznie dzwonić numer wybrany z Zoho.
Rozwiązywanie problemów: Jeśli wyświetla się komunikat, że Agent jest niedostępny 'Offline" może to oznaczać, że użytkownik nie ma ustawionego telefonu w trybie online w naszej aplikacji komputerowej lub w telefonie sprzętowym.
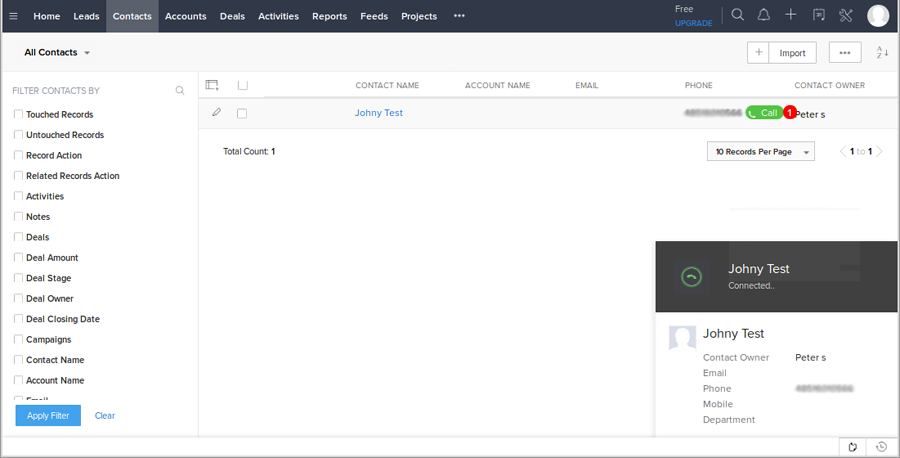
- Pełna kontrola połączeń obsługiwana jest w interfejsie ZoHo - połączenia można zakończyć (1), można wysyłać tony DTMF (dla menu IVR itp.) (2), połączenia można zawieszać (3) i jak również wyciszać (4) bez opuszczania interfejsu ZoHo.
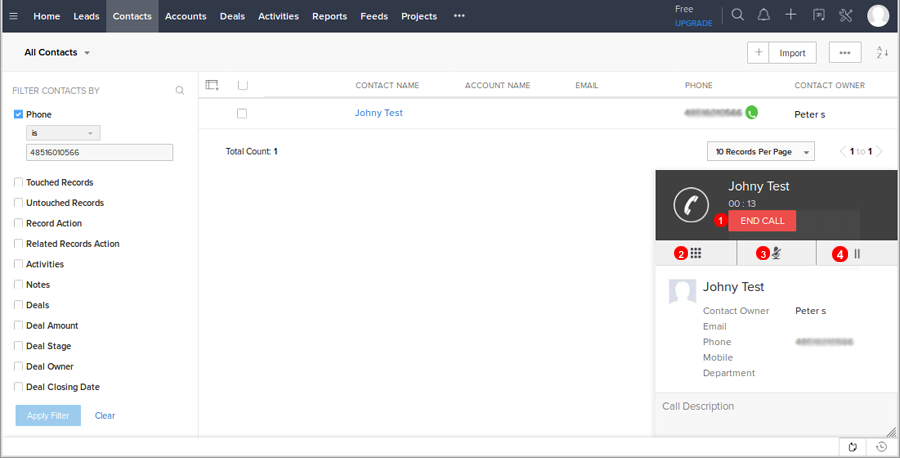
- Alternatywnie, sterowanie połączeniami może zwyczajanie być obsługiwane za pomocą VoIPstudio Desktop Softphone. Poniższy zrzut ekranu ilustruje jak wysłać DTMF(1), wyciszyć połączenie (2), przekierować połaczenie do innego agenta (3), zawiesić połączenie(4) i zakończyć połączenie.(5)
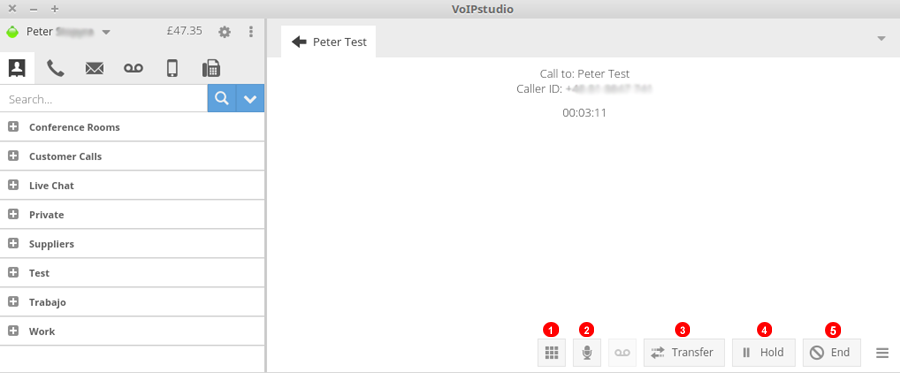
- Historia połączeń. Wszystkie połączenia przychodzące/wychodzące są widoczne i rejestrowane w Zoho. Wystarczy przejść do sekcji "Activities" w interfejsie Zoho, gdzie znajdują się różne opcje wyświetlania połączeń. Jeśli "nagrywanie rozmów" jest włączone w aplikacji VoIPstudio, będziesz mógł odsłuchiwać nagrania swoich rozmów.
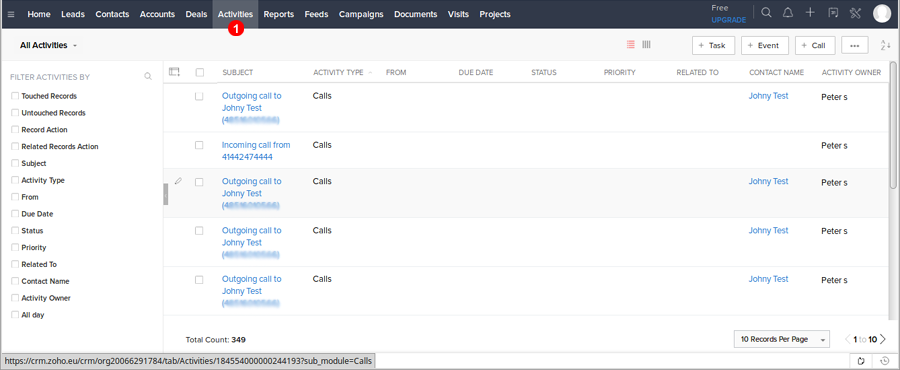
- Dodawanie i edytowanie kontaktów z połączeń przychodzących
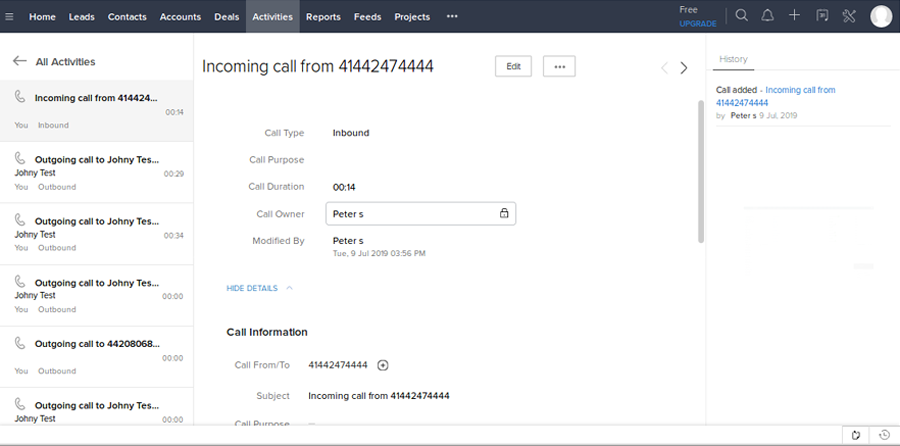
Dozwolone adresy IP w Zoho¶
Jako dodatkowy mechanizm bezpieczeństwa Zoho pozwala na ograniczenie adresów IP z których usługi są dostępne.
Aby integracja Telephony działała, klienci korzystający z tego mechanizmu bezpieczeństwa Zoho będą musieli dodać adresy IP serwera VoIPstudio do listy Zoho zaufanych adresów IP.
Poniżej podane są adresy VoIPstudio IP,które należy dodać do listy Zoho zufanych adresów IP:
- 134.19.166.144
- 134.19.166.145
- 134.19.166.149
- 134.19.166.161
- 23.105.180.104
- 23.105.180.105
- 23.105.180.109
Aby edytować dozwolone adresy IP w Zoho:
- Zaloguj się do Zoho CRM z uprawnieniami administratora.
- Przejdź do sekcji Konfiguracja > Użytkownicy i kontrola > Kontrola bezpieczeństwa.
- Przejdź do Dozwolone adresy IP, a następnie kliknij Dodaj adres IP.
- Wprowadź wymagane adresy IP.
- Kliknij Dodaj.
Więcej informacji można znaleźć w artykule Zoho dostępnym pod tym linkiem [https://help.zoho.com/portal/en/kb/crm/users-and-control/configure-allowed-ips/articles/configure-allowed-ips].