Historia¶
Czat¶
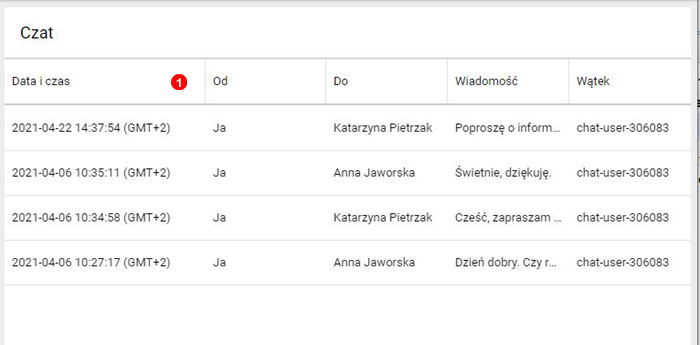
Figure 22.1 Okno historii czatu
Tutaj możesz zobaczyć historię czatu między użytkownikami oraz w pokojach konferencyjnych.
- Kliknij nagłówek, aby przefiltrować historię według określonych kryteriów.
Rekordy połączeń¶
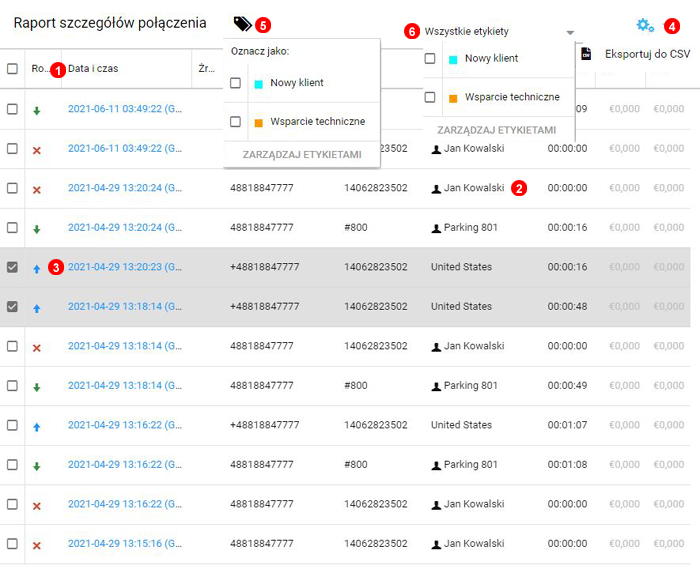
Figure 22.2 Panel rekordów połączeń
Tutaj możesz wyświetlić rejestry szczegółów połączeń.
- Kliknij nagłówki, aby przefiltrować historię według określonych kryteriów, takich jak zakresy dat itp.
- Jeśli numer został zapisany jako Kontakt jego nazwa zostanie wyświetlona w odpowiednich kolumnach.
- Kliknij ikonę zaznaczoną jako
(3)na zdjęciu 22.2 powyżej, aby wyświetlić szczegółowe informacje o połączeniu. - Kliknij ikonę zaznaczoną jako
(4)na zdjęciu 22.2 powyżej, aby wyeksportować rekordy szczegółów połączeń do pliku .csv. - Kliknij aby wyświetlić i przypisać etykiety do wybranych rekordów połączeń. Więcej o etykietach w punkcie poniżej.
- Filtruj rekordy połączeń według wybranych etykiet.
Etykiety połączeń¶
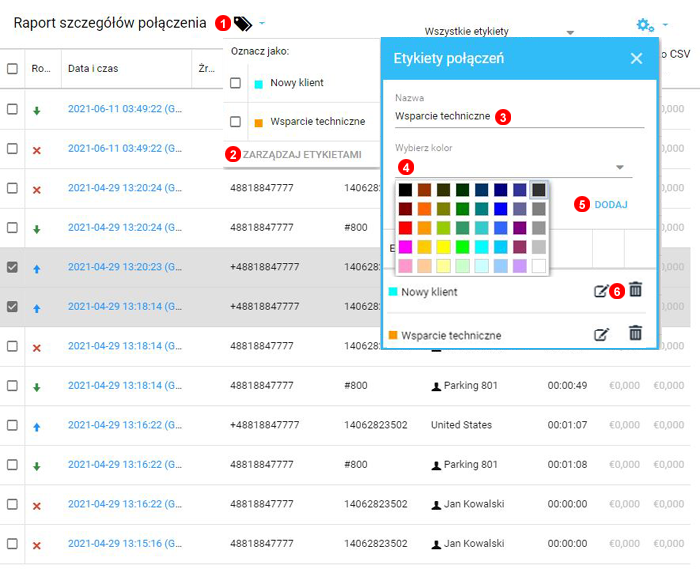
Figure 22.3 Etykiety połączeń
- Po wybraniu co najmniej jednego rekordu połączeń kliknij ikonę Etykiety
(1). - Kliknij Zarządzaj etykietami
(2), aby otworzyć menu tworzenia i edycji. - Nazwij nową etykietę.
- Wybierz kolor dla nowej etykiety.
- Kliknij dodaj
(3), aby zapisać nową etykietę. - Wszelkie istniejące etykiety można usunąć lub edytować.
Nagrania połączeń¶
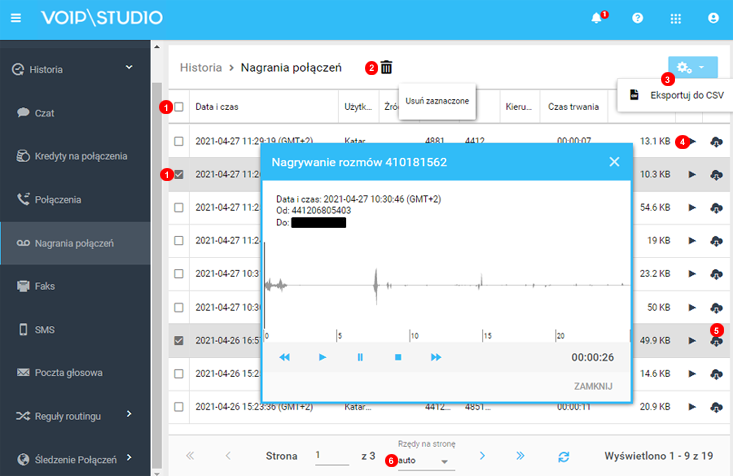
Figure 22.4 Okno nagrań połączeń
Tutaj możesz przejrzeć historię nagranych połączeń
- Wybierz Nagrania rozmów, które chcesz usunąć.
- Kliknij Usuń, aby usunąć wybrane nagranie z serwera.
- Kliknij ikonę pokazaną jako
(3)na rysunku 22.4 powyżej, aby pobrać historię nagrań jako plik Excel. - Kliknij ikonę pokazaną jako
(4)na rysunku 22.4 powyżej, aby odtworzyć nagraną rozmowę. - Kliknij ikonę pokazaną jako
(5)na rysunku 22.4 powyżej, aby pobrać nagranie w formacie MP3. - Zmień liczbę wyświetlanych rekordów, wartość Auto zmienia się zgodnie z wielkością przeglądarki.
Fax¶
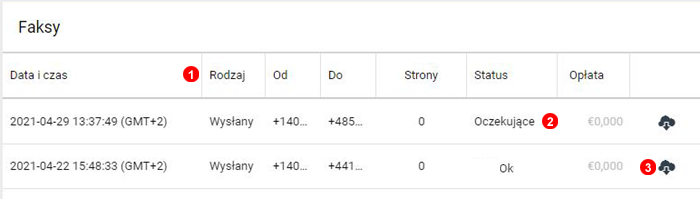
Figure 22.5Historia faksu
Tutaj możesz wyświetlić historię faksów.
- Kliknij
1nagłówek, aby przefiltrować historię według określonych kryteriów. - Status wysłanego faksu.
- Kliknij ikonę pokazaną jako
(3)na rysunku 22.5 powyżej, aby pobrać plik faksu.
SMS¶
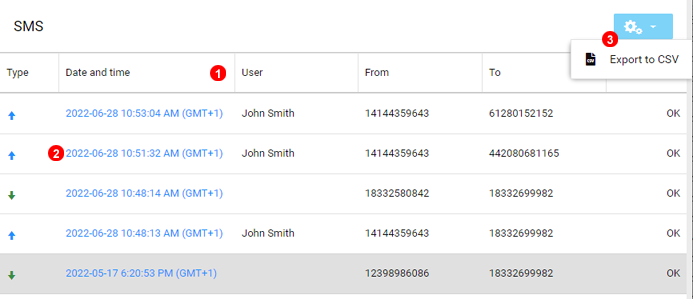
Figure 22.6 Historia SMS
Tutaj możesz zobaczyć historię wiadomości SMS.
- Kliknij nagłówkek
1, aby przefiltrować historię według określonych kryteriów, takich jak zakresy dat itp. - Kliknij ikonę pokazaną jako
(2)na rysunku 22.6 powyżej, aby wyświetlić wiadomość SMS. - Kliknij ikonę jak pokazano w punkcie
(3)na rysunku 22.6 aby wyeksportowac dane do pliku .csv
Poczta głosowa¶
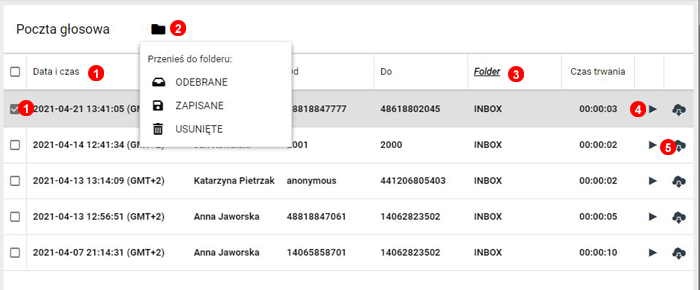
Figure 22.7 Historia poczty głosowej
Tutaj możesz zobaczyć historię poczty głosowej.
- Kliknij nagłówki, aby przefiltrować historię według określonych kryteriów.
- Kliknij ikonę pokazaną jako
(2)na rysunku 22.7 powyżej, aby przenieść nagranie do odpowiedniego folderu. - Kliknij ikonę pokazaną jako
(3)na rysunku 22.7 powyżej, aby sortować nagrania według folderu. - Kliknij ikonę pokazaną jako
(4)aby odtworzyć nagranie. - Kliknij ikonę pokazaną jako
(5)aby pobrać nagranie.
Call Tracking¶
Goście¶
![]()
Figure 22.8 Zobacz historię odwiedzin.
- Rozwiń opcję Historia.
- Rozwiń Call Tracking, a następnie wybierz Goście.
- Filtruj po kampanii.
- Po kliknięciu w adres IP Gościa zostaną wyświetlone dodatkowe informacje jak na rysunku poniżej.
![]()
Figure 22.9 Szczegółowe informacje o Gościu.
Dostępne są dodatkowe szczegóły dotyczące odwiedzających, takie jak typ przeglądarki, lokalizacja IP i szczegóły strony docelowej.
Połączenia¶
![]()
Figure 22.10 Call Tracking Połączenia.
- Rozwiń Historię
- Rozwiń Call Tracking.
- Wybierz Połączenia.
- Można filtrować po etykietach połączeń.
- Kliknij ikonę koła zębatego, aby wyeksportować przefiltrowane dane.
- Kliknij na datę i godzinę połączenia, aby wyświetlić dane połączenia.
- Po kliknięciu przycisku Call Source wyświetlą się dodatkowe szczegóły jak na rysunku poniżej.
![]()
Figure 22.11 Detale Odwiedzających.
Dostępne są dodatkowe szczegóły dotyczące odwiedzających, takie jak typ przeglądarki, lokalizacja IP i szczegóły strony docelowej.
Reguły Routingu Historia¶
Historia przepływu połączeń dla reguł routingu może pomóc w optymalizacji dostarczania połączeń.
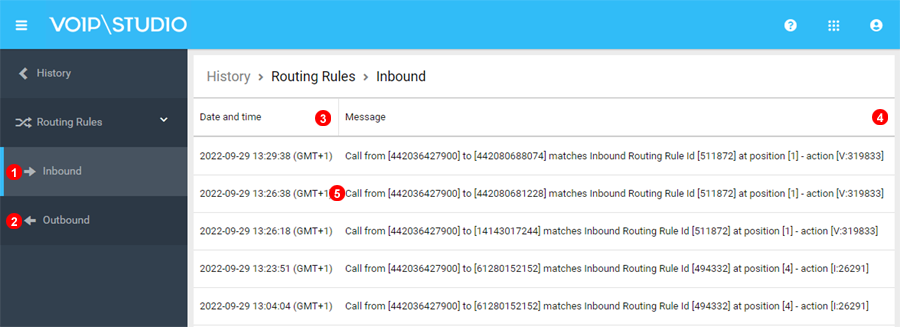
Figure 22.12 Reguły Routingu Historia.
- Wybierz, aby zobaczyć wszystkie połączenia przychodzące złapane i kierowane przez reguły routingu.
- Wybierz, aby zobaczyć wszystkie połączenia wychodzące, których dotyczą reguły routingu.
- Wybierz filtr daty i czasu zgodnie z wymaganiami.
- Szczegóły połączeń można filtrować, aby zobaczyć szczegółowe zasady, które są aktualnie w użyciu.
- Wyświetlany jest pełny zapis rozmowy wraz z regułą i wynikiem kierowania.